Kako pristupiti internetu s računala koristeći telefon (Android, Windows Phone) kao modem putem Wi-Fi veze? Kako spojiti internet na računalo s Nokia telefona koristeći ga kao modem Korištenje nokia lumia 535 kao modema
Svaki pametni telefon koji korisniku treba ne samo za pozive, već i za gledanje fotografija i videa, slušanje glazbe, čitanje knjiga i druge medijske zabave, ne može se u potpunosti koristiti bez veze s računalom. Vlasnici mobilnih gadgeta često moraju povezati Windows Background s računalom kako bi prenijeli datoteke između uređaja, spremili sigurnosne kopije važnih kontakata i poruka te sinkronizirali korisničke postavke i podatke.
U većini slučajeva zadatak povezivanja Windows 10 Mobile s računalom vrlo je jednostavan i ne zahtijeva nikakvo napredno znanje i vještine od korisnika. Ipak, vlasnicima pametnih telefona početnicima dobro bi došle upute korak po korak kako bi izbjegli moguće pogreške u procesu.
Dakle, za povezivanje pametnog telefona s računalom možete koristiti dvije metode: standardni Explorer desktop verzije sustava Windows i aplikaciju Phone Manager koja se može instalirati iz Windows trgovine (trebat će vam desktop Windows verzija najmanje 8.1) . Moderni operativni sustavi čine proces povezivanja pametnog telefona s računalom što jednostavnijim i praktičnijim, bez instaliranja upravljačkih programa ili izvođenja operacija na mobilnom uređaju.
Metoda br. 1. Dirigent
Da biste povezali Windows Phone s računalom pomoću Explorera, morate spojni kabel umetnuti u USB priključak računala i odgovarajući priključak (uglavnom mikro-USB) pametnog telefona. Nakon toga, novi uređaj će se pojaviti u prozoru "Moje računalo" (ako se povezujete prvi put, može proći neko vrijeme dok računalo ne prepozna gadget).
Dvostrukim klikom na ikonu pametnog telefona korisnik će moći izvoditi različite radnje: preuzimati i brisati datoteke, pregledavati sadržaj interne pohrane i SD kartice - općenito, raditi s mobilnim uređajem kao s običnim flash pogonom.
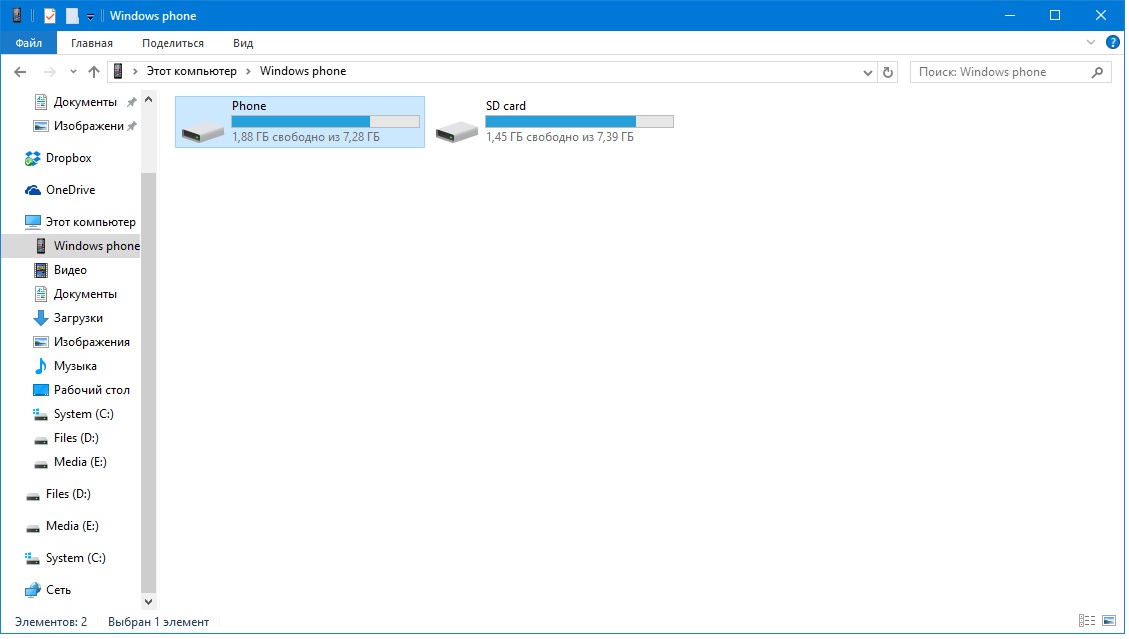
Pametni telefon također će se pojaviti u Upravitelj uređaja Računalo:
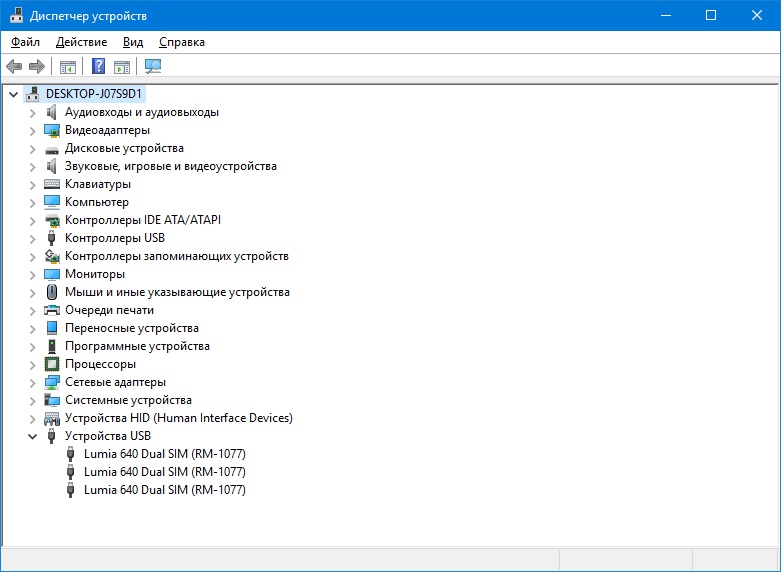
Metoda br. 2. Aplikacija Upravitelj telefona
Možete ga instalirati iz Windows Storea (na Windows 10 se instalira zajedno s OS-om) koristeći poveznicu
Kada pametni telefon povežete s računalom, program će se automatski pokrenuti. Ako se to ne dogodi, morate ga pokrenuti iz izbornika Start. Glavni prozor Upravitelja telefona izgleda ovako:
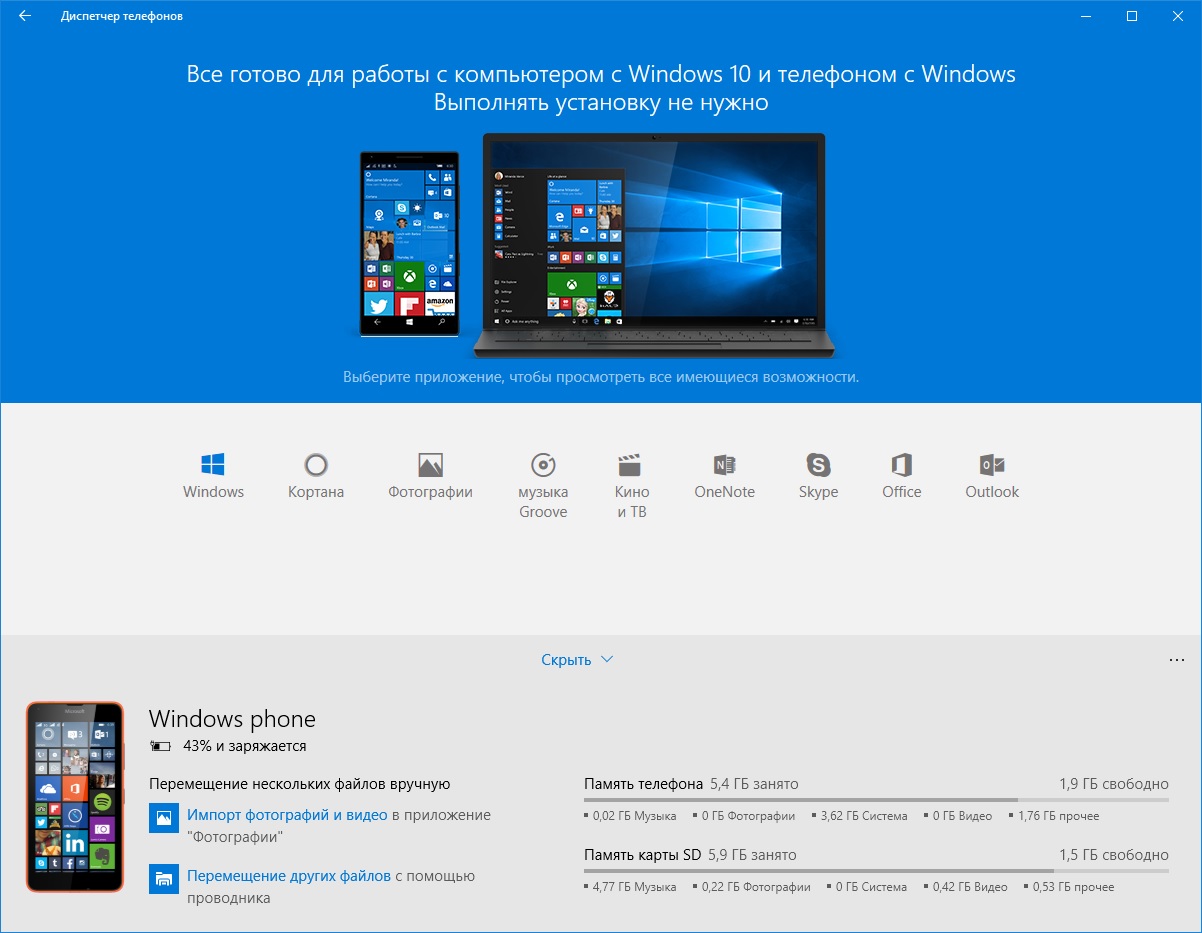
Kretanjem po karticama možete sinkronizirati Windows Phone s računalom, kopirati podatke s jednog uređaja na drugi, raditi s medijskim datotekama, kontaktima, dokumentima i bilješkama. Aplikacija pruža detaljne savjete o tome kako koristiti razne funkcije pametnog telefona, što će biti korisno za korisnike koji tek počinju raditi s Windows Mobile OS-om.
Zaključak
Microsoft je učinio i desktop i mobilne verzije Windowsa jednako funkcionalnim, praktičnim i lakim za učenje. Zahvaljujući tome, za povezivanje pametnog telefona s računalom korisnik ne mora tražiti programe trećih strana - dovoljne su standardne aplikacije unaprijed instalirane u operativnom sustavu.
Bok svima! Moderni pametni telefoni odavno su naučili ne samo pristupiti internetu, već i djelovati kao posrednici, vrsta modema ili čak usmjerivača za druge uređaje. Nekad su te funkcije bile nešto nevjerojatno. Autor ovih redaka prisjeća se kako je 2005. godine u ruke dobio Nokiu 3220 s ugrađenim EDGE modemom i pravo je čudo bilo gdje moći pristupiti internetu preko mobitela.
Danas je sve puno jednostavnije i s mrežama i s uređajima. Pametne telefone s pristupom internetu lako je koristiti kao modeme ili usmjerivače, bez obzira na operativni sustav. Razmotrimo kako se to može učiniti.
Žičana metoda
Najočitiji način prijenosa interneta putem telefona na računalo je žična veza. Ova metoda ima nekoliko prednosti:
- Telefon se ne prazni tijekom rada, već se, naprotiv, ponovno puni
- Kabelska veza je sigurnija jer se ne može spojiti nezapaženo
- Brzina interneta je veća (iako je to vidljivo samo na 4G mrežama)
- Računalo možete spojiti ne samo na mobilnu mrežu, već i na Wi-Fi, koristeći pametni telefon kao adapter (autor je to učinio kada je Wi-Fi modul u njegovom prijenosnom računalu izgorio)

Međutim, postoje nedostaci:
- Pametni telefon i računalo trebaju biti u blizini
- Kablom se istovremeno može spojiti samo jedan uređaj
Kako to učiniti?
Ako imate Android pametni telefon:
- Povežite pametni telefon s računalom putem USB-a
- Otvorite Postavke, odjeljak "Mreže" (ili na samom vrhu), stavku "Modemski način rada".
- Pronađite stavku "USB modem" i uključite prekidač
- Ako vaš pametni telefon prikaže upozorenje da bi se ukupni saldo na vašem mobilnom računu mogao smanjiti, složite se s tim.

Ako vaše računalo treba upravljačke programe za vaš pametni telefon, automatski će ih instalirati. Danas se potrebni upravljački programi pohranjuju u memoriju samog pametnog telefona.
Isprobali smo ovu metodu s uređajima sa sustavom Android 5.0 i novijim. Sve je radilo sa svim pametnim telefonima i verzijama OS-a. Ako koristite stariji uređaj, možda ćete morati ručno instalirati njegov upravljački program prije povezivanja telefona kao modema s računalom.
Ako imate iPhone:
- Spojite iPhone na računalo kabelom
- Među predloženim metodama povezivanja odaberite "USB"

Ako imate Windows Phone
Jao, Microsoft nikada nije uspio naučiti Lumiu kako distribuirati internet s telefona na računalo putem USB-a. Dakle prijeđite na sljedeću točku.
Bežični način
U eri bežičnih veza sve je logičnije pristupiti internetu putem pametnog telefona na računalu bez korištenja kabela. Ovo nije samo "pametnije", već ima i niz objektivnih prednosti:
- Za povezivanje nisu potrebni drajveri
- S jednog pametnog telefona možete omogućiti internet na nekoliko uređaja
- Pametni telefon i računalo mogu biti udaljeni nekoliko metara i pomicati se
Naravno, postoje i nedostaci:
- Pametni telefon se intenzivnije prazni pa ga je potrebno ponovno napuniti
- Ako ne postavite lozinku, drugi će se možda moći povezati s vašim uređajem.
- Nećete moći koristiti svoj pametni telefon za istovremeno primanje i distribuciju Wi-Fija, tako da ćete morati distribuirati Internet iz mobilne mreže
U svakom slučaju, pogodnost bežične metode je neosporna. Kako se aktivira?
Za Android
- Provjerite ima li vaš pametni telefon omogućen mobilni pristup internetu
- Otvorite Postavke, odjeljak "Mreže ili više", stavku "Modemski način rada".
- Pronađite "Wi-Fi Hotspot" i uključite prekidač
- Dodirnite redak "Stvori pristupnu točku"

Za iPhone:
- Idite na izbornik Postavke na svom iPhoneu
- Odaberite "Modemski način rada" izravno u postavkama ili na kartici "Mobilna mreža".
- Među predloženim metodama povezivanja odaberite "Wi-Fi"
- Ako je potrebno, unesite ime, odaberite vrstu sigurnosti i postavite lozinku
- Pronađite mrežu na računalu s imenom koje ste naveli. Za povezivanje s njim upotrijebite lozinku koju ste za njega naveli.
- Ako ne uspije, provjerite je li Modem Mode na vašem iPhoneu uključen, ponovno pokrenite iPhone i pokušajte ponovo

Za Windows Phone
- Provjerite ima li vaš pametni telefon omogućen mobilni pristup internetu
- Idite na Postavke
- Pronađite "Internet Sharing" i otvorite ga
- Provjerite je li prekidač uključen
- Ako je potrebno, kliknite na gumb "Postavljanje" za postavljanje naziva mreže, metode provjere autentičnosti i lozinke
- Pronađite mrežu na računalu s imenom koje ste naveli. Za povezivanje s njim upotrijebite lozinku koju ste za njega naveli.

Kao što vidite, za sve razmatrane sustave metoda je približno ista i sadrži vrlo slične radnje. Nažalost, BlackBerry OS uređaje nismo imali pri ruci, ali mislimo da situacija s njima nije puno drugačija.
Nekoliko savjeta za korištenje pametnog telefona kao bežičnog usmjerivača:
- Dok distribuira internet, uređaj troši puno naboja. Uključite ga u strujnu utičnicu (ili power bank)
- Ne zaboravite postaviti lozinku za povezivanje.
- Ako se računalo odbija povezati s odabranom metodom šifriranja, odaberite drugu u postavkama na pametnom telefonu. Ali odaberite ga u postavkama veze na računalu
- Ako iz nekog razloga trebate uspostaviti vezu bez lozinke, redovito pratite putem pametnog telefona koji su uređaji trenutno povezani s njim
- Isključite automatsko ažuriranje na računalu (ako je moguće) prije povezivanja kako biste smanjili potrošnju podataka
Za one koji imaju Nokia PC Suite nije instaliran ili ga ne možete instalirati iz nekog razloga, postoji način na koji se možete spojiti na Internet koristeći standardne alate operativnog sustava. Potrebno je malo strpljenja i pažnje. Za povezivanje se koriste standardni alati Windows XP i Windows 7. Ispod su detaljne snimke zaslona koje opisuju radnje koje će vam lako pomoći u korištenju telefona Nokia S40 3rd, 5th, Symbian 7.0 - 9.4. kao modem.
Što nam treba:
- Upravljački program kabela za povezivanje, bolji od najnovije verzije.
- Telefonski broj putem kojeg ćete se povezati.
- USB kabel za telefon.
- Stanje na računu mora biti dovoljno za korištenje interneta. Više detalja na web stranici vašeg telekom operatera.
- I naravno, računalo s Windows XP ili Windows 7.
Postavljanje vašeg telefona, instaliranje upravljačkih programa
Prvo, postavimo sam telefon. Morate odabrati pristupnu točku koja odgovara internetskoj usluzi, ali ne wap.
Dakle, kada završite s postavljanjem mobilnog telefona, instalirajte potrebni upravljački program (Connectivity Cable Driver). Montira se brzo i bez problema. Instalaciju neću opisivati. Prilikom instaliranja upravljačkog programa telefon ne smije biti spojen na računalo.
Nakon što ste instalirali upravljačke programe, povezujemo telefon s računalom putem USB kabela. Na vašem telefonu pojavit će se poruka s upitom za povezivanje. Odaberite PC Suite mod. Pričekajmo malo da završi instalacija upravljačkog programa. Ponovno pokrenite računalo.
Postavljanje veze s računalom na Windows XP operativnom sustavu
Pažnja!
Tijekom postavljanja, telefon mora biti stalno povezan s računalom u PC Suite modu.
1. Prvo trebate otići na izbornik START -> Upravljačka ploča ->
2. Na kartici "Mrežni zadaci" odaberite prvu stavku "Stvori novu vezu".
-Setevye-podkljuchenija.jpg)
3. Pojavit će se prozor s čarobnjakom za novu vezu. Kliknite na gumb "Dalje".
-master-novyh-podkljuchenij.jpg)
4. Odaberite vrstu mrežne veze – “Poveži se na Internet”, kliknite “Dalje”.
-tip-setevogo-podkljuchenija.jpg)
5. Zatim kliknite lijevom tipkom miša nasuprot stavke "Ručno postavljanje veze" i kliknite "Dalje".
-ustanovit-podkljuchenie-vruchnuju.jpg)
6. U sljedećoj fazi odaberite “Via regular modem”, ponovno kliknite “Next”.
-cherez-obychnyj-modem.jpg)
7. U sljedećem prozoru, u polje Service provider name, upišite bilo koju riječ ili ostavite prazno, kliknite “Next”
-imja-podkljuchenija.jpg)
-vvedite-telefonnyj-nomer.jpg)
9. U ovoj fazi ispunite podatke o online računu. Sva polja ostavljamo prazna ako operater ne zahtijeva ispunjavanje obrasca. Pritisnite gumb "Dalje".
-detali-uchetnoj-zapisi-v-Internete.jpg)
10. Pa, ovdje je zadnja faza - “Dovršavanje čarobnjaka za novu vezu”. Gledamo natpis "Dodaj prečac za vezu na radnu površinu" i stavljamo kvačicu s lijeve strane. Pritisnite "Završi".
-zavershenie-raboty-mastera-novyh-podkljuchenij.jpg)
To je sve. Podsjetimo se da smo u pretposljednjem koraku odabrali opciju “Učini ovu vezu zadanom internet vezom”. Ova veza će se koristiti prema zadanim postavkama.
Provjera veze
1. Na radnoj površini pokrenite prečac s vezom. Ja to zovem "Moja veza".
2. U prozoru koji se pojavi kliknite gumb "Poziv".
-podkljuchenie.jpg)
3. Nakon povezivanja, dijaloški okvir s povezanim modemom i njegovom brzinom pojavit će se u donjem desnom kutu. Brzina ovisi o kvaliteti veze operatera i mogućnostima telefona.
-uvedomlenie-o-podkljuchenii.jpg)
Komentar!
Klikom na ikonu veze u donjem lijevom kutu i odabirom “Status” možete pogledati dolazni i odlazni promet, vrijeme veze i brzinu.
.jpg)
-sostojanie-podkljuchenija.jpg)
Ako imate problema
- Čitamo Windows pomoć i pokušavamo riješiti pogrešku povezivanja.
- Ponovno pokrenite računalo i telefon.
- Za pametne telefone, u postavkama telefonske veze nalazimo redak koji kaže "Paketni podaci".
Kada odaberete prethodnu stavku, pojavit će se druga u kojoj trebate navesti pristupnu točku koju smo odabrali za internet. Odredite Paketne veze “Na zahtjev”. Zatim pronađite stavku "Prijenos podataka" u izborniku "Veze" (ako imate tu stavku). Odaberite "Neograničeno" u retku "Trajanje veze". Ponovno pokrenite telefon.
Međutim, ako prethodni pokušaji rješavanja pogreške nisu pomogli, tada trebate napisati inicijalizacijski redak. Povezujemo telefon s računalom (ako ga nemate spojenim), idite na "Moje računalo" (desni klik na radnoj površini) -> Svojstva -> na kartici "Hardver" ->
Kliknite na znak plus pored stavke "Modemi". Odaberite svoj telefon. Kliknite desnom tipkom miša -> “Svojstva”.
-dispetcher-ustrojstv.jpg)
Idite na karticu "Napredni parametri komunikacije". U retku pod nazivom "Dodatne naredbe za inicijalizaciju" unosimo AT+CGDCONT=1,”IP”,”Vaša pristupna točka”. Svaki operater ima svoju pristupnu točku. Sve zapisujemo bez razmaka.
-dopolnitelnye-komandy-inicializacii.jpg)
Pritisnite "OK". To je sve.
Postavljanje veze s računalom na Windows 7 operativnom sustavu
Nakon što smo instalirali potrebne upravljačke programe i ponovno pokrenuli računalo, nastavljamo s postavljanjem naše telefonske veze.
1. U ovoj fazi povežite mobilni telefon s računalom. Na telefonu odaberite način rada “PC Suite”.
2. Pritisnite gumb "Start" -> "Upravljačka ploča".
-panel-upravlenija.jpg)
-Centr-upravlenija-setjami-i-obwim-dostupom.jpg)
-Nastrojka-novogo-podkljuchenija-ili-seti.jpg)
4. U prozoru koji se pojavi odaberite odjeljak "Postavljanje telefonske veze", kliknite "Dalje"
-Podkljuchenie-k-Internetu-cherez-telefonnuju-set.jpg)
5. Zatim, u prozoru "Stvori vezu s daljinskim pristupom", u polje "Birani broj" unesite kombinacija *99#. Ako želite, možete odabrati prilagođeno korisničko ime i zaporku (prilikom povezivanja pojavit će se prozor u kojem ćete tražiti korisničko ime i zaporku). Kliknite "Poveži"
-Telefonnoe-podkljuchenie.jpg)
Započet će proces povezivanja na Internet. Moramo malo pričekati. Nakon uspješne veze pojavit će se sljedeći prozor:
-podkljuchenie-k-internetu-vypolneno.jpg)
6. Slobodno kliknite gumb "Zatvori".
7. Nakon nekog vremena pojavit će se prozor "Postavke mrežne lokacije" u kojem je preporučljivo odabrati stavku pod nazivom "Javna mreža". Zatim kliknite vezu "Prikaži ili promijeni postavke Centra za mrežu i dijeljenje."
-nastrojki-setevogo-razmewenija.jpg)
-nastrojki-setevogo-razmewenija2.jpg)
8. Ponovno će se otvoriti “Centar za mrežu i dijeljenje”. Ovdje možemo vidjeti da se naša telefonska veza pojavila u bloku "Prikaz aktivnih mreža". Radi praktičnosti, stvorimo prečac do naše veze na radnoj površini. Odaberite stavku s lijeve strane "Promijeni postavke adaptera"
-Centr-upravlenija-setjami-i-obwim-dostupom.jpg)
U prozoru koji se otvori desnom tipkom miša kliknite našu vezu i u padajućem dijaloškom okviru kliknite stavku "Stvori prečac". Nakon toga pojavit će se poruka: “Ne možete stvoriti prečac u ovoj mapi. Trebam li ga označiti na radnoj površini? Radosno pritišćemo gumb "Da".
-sozdat-jarlik.jpg)
-sozdat-jarlik2.jpg)
Spreman! Da biste vidjeli status naše veze, idite na paletu, kliknite na ikonu mrežnih veza, kliknite desnom tipkom miša na našu telefonsku vezu i odaberite "Status".
-svoistva-podkliychenia.jpg)
upute
Za početak koristite jedan od dostupnih načina za aktivaciju GPRS internet usluge (na SIM kartici vašeg telefona). U uredu operatera, slanjem SMS poruke ili razgovorom s telefonskim operaterom. Ovo je napravljeno savršeno. Sve potrebne brojeve možete pronaći na web stranici svog operatera ili u prodajnim uredima. Na isti način povežite jednu od "neograničenih" opcija. Sada postoji dosta ovih opcija i lako možete pronaći onu koja će zadovoljiti točno vaše zahtjeve.
Instalirajte izravno na svoje računalo ili program Nokia PC Suite. Nalazi se na disku koji dolazi uz telefon. Instalacija će trajati vrlo malo vremena i proći će bez problema, zahvaljujući detaljnim savjetima. Upravljački programi potrebni za povezivanje telefona i ispravan rad s njim automatski se preuzimaju zajedno s programom. Ako ste sretni vlasnik jednostavnog telefona u kutiji, dobrodošli na službenu web stranicu proizvođača. Preuzmite najnoviju verziju programa koji nas zanima (uz naknadnu instalaciju).
Sada kada su pripremni trenuci iza nas, možemo krenuti u ono zbog čega je, zapravo, sve ovo i započeto.
1. Povežite računalo i telefon. I priloženi USB kabel i Bluetooth jednako su prikladni za ovu svrhu.
2. Pokrenite program Nokia PC Suite na svom računalu (prijenosnom računalu).
3. U prozoru programa koji se otvori kliknite na karticu "datoteka".
4. Na padajućem popisu odaberite “Internet Connection”.
Pažnja! Sada će sam program, pred vašim zadivljenim očima, uspostaviti potrebnu vezu. Odmah ćete biti obaviješteni, samo pogledajte zaslon monitora.
Tako ste elegantno, u tri klika, pristupili mreži koristeći svoj Nokia uređaj kao modem. Treba napomenuti, bez ikakvih problema i nepotrebnog mazohizma. Međutim, unatoč svoj prividnoj jednostavnosti, još uvijek je potrebno pridržavati se gore navedenih uvjeta. Sretna putovanja na webu.
Izvori:
- Nokia telefon kao modem
- Nokia Lumia 920 kao modem za laptop
Iako je internet sada dostupniji nego ikad, u nekim područjima nema ožičenog interneta, pa morate koristiti World Wide Web putem telefona. Da biste to učinili, morate konfigurirati funkcije modem
Trebat će vam
- Telefon, USB kabel ili Bluetooth na računalu (ako ga telefon ima), driver za modem za vaš model telefona (dolazi na disku uz telefon, može se preuzeti i s interneta).
upute
Pritisnite gumb "Imam disk" i odaberite s kojeg pogona ili mape sustav treba instalirati upravljački program. Kliknite "Dalje", odaberite model telefona s popisa i ponovno "Dalje".
Sada odredite na koji priključak instalirati upravljački program (ako ne znate što, nemojte ništa mijenjati), ponovno kliknite "Dalje". Ako program izbaci prozor nekompatibilnosti s vašim operativnim sustavom, kliknite gumb "Svejedno nastavi" i pričekajte upravljački program. Pritisnite "Gotovo".
Odaberite modem koji ste instalirali i kliknite gumb Svojstva. Zatim idite na karticu “Dodatni parametri komunikacije” i u polje “dodatne naredbe za inicijalizaciju” kopirajte ovaj redak: AT+CGDCONT=1,"IP","internet.beeline.ru" (internet.beeline.ru - mijenja se ovisno o na svom mobilnom operateru saznajte što vam treba naznačiti pozivom operateru). Svi znakovi u retku ne smiju imati razmake!
Sada na "Upravljačkoj ploči" kliknite karticu "Mrežne veze", "Stvori novu vezu" i sada "Dalje". Odaberite: “Poveži se na Internet” -> “Ručno postavite vezu” -> “Putem običnog modema.”
Sada trebate odabrati modem koji ste instalirali i unijeti (ovisno o mobilnom operateru):
naziv veze: BeelineEDGE
broj telefona: *99***1#
korisničko ime: beeline
lozinka: beeline
potvrda lozinke: beeline
Pokušajte pristupiti mreži: Start -> Upravljačka ploča -> Mrežne veze -> BeelineEDGE
Video na temu
Izvori:
- kako postaviti drider na telefonu
Za spajanje na Internet možete koristiti mnoge načine - povezivanje putem bežične Wi-Fi veze, putem dial-up pristupa, putem iznajmljene linije, a također i putem gprs modema. Ako hitno trebate koristiti internet, a nijedna od gore navedenih metoda nije dostupna, možete koristiti svoj mobilni telefon kao modem.

upute
Prvo morate izvršiti sinkronizaciju s računalom. Zbog korištenja telefona također, možete koristiti infracrveni priključak ili podatkovni kabel. Pri korištenju infracrvenog priključka brzina prijenosa podataka bit će 9,6 kbps, dok pri korištenju podatkovnog kabela može biti puno veća. Osim toga, potrebno je održavati stalnu udaljenost između mobitela i uređaja - ne više od deset centimetara, što daje prednost korištenju podatkovnog kabela.
Kabel za datum, kao i upravljački programi i softver moraju biti uključeni u telefon. Ako nedostaju, kupite podatkovni kabel u trgovini mobitela i preuzmite upravljačke programe i softver s interneta. Da biste pronašli odgovarajući softver, možete koristiti tražilicu, dok je za preuzimanje upravljačkih programa poželjno koristiti službenu web stranicu proizvođača.
Obratite se operaterskoj službi svog operatera kako biste dobili postavke za gprs-. Možete ručno nazvati telefon ili zatražiti postavke u obliku poruke. Najbolja opcija bila bi nazvati centar za korisničku podršku vašeg operatera. Zamolite osobu koja odgovori na vaš poziv da vam pomogne postaviti novu vezu na vašem računalu. Također, zatražite postavke za svoj telefon. Aktivirajte primljene postavke na svom telefonu, a zatim podatkovnim kabelom povežite telefon s računalom. Započnite novu vezu.
Kada koristite mobilni internet, najpoželjnija opcija je preglednik Opera mini. Ovaj preglednik zahtijeva korištenje java emulatora, budući da je izvorno namijenjen mobilnim telefonima. Sav promet koji zatražite prvo se šalje na opera.com poslužitelj, komprimira se, a tek potom šalje na vaše računalo, što deseterostruko smanjuje troškove korištenja gprs Interneta.
Video na temu
Većina modernih mobilnih telefona može se koristiti kao modem za spajanje na Internet. Korištenje ove značajke obično štedi novac za kupnju USB modema.

Trebat će vam
- - PC Suite;
- - USB kabl
upute
Pronađite program koji je prikladan za sinkronizaciju vašeg računala s mobilnim telefonom. Bolje je koristiti program koji preporučuje proizvođač ovog telefona. Ove aplikacije uključuju PC Suite različitih verzija. Instalirajte ovu aplikaciju.
Pripremite kabel potreban za povezivanje telefona s računalom. Spojite ga na USB priključak vašeg računala nakon pokretanja programa. Spojite kabel na svoj telefon. Odaberite način rada modema ili PC Suite uređaja. Pričekajte da se telefon automatski sinkronizira s računalom. Obično se u kutu radnog prozora pojavljuje poruka "Telefon povezan...".
Otvorite izbornik "Internetska veza". Ispunite potrebne stavke u tablici koja se otvara. Najčešće je potrebno navesti internetsku pristupnu točku, korisničko ime i lozinku. Unesite podatke koje ste unijeli prilikom postavljanja mobilnog telefona za pristup mreži.
Nakon dovršetka postavljanja kliknite gumb "Poveži se". Pričekajte dok se ne uspostavi veza s poslužiteljem vašeg operatera. Nakon što se pojavi poruka o uspješnom povezivanju s internetom, provjerite aktivnost pristupa na mreži.
S obzirom da je brzina veze relativno niska, preporuča se onemogućiti sve nepotrebne programe koji koriste internetsku vezu. Obratite posebnu pozornost na upravitelje preuzimanja kao što je uTorrent.
I na njega se mogu spojiti svi uređaji. No, postoje situacije kada se s računala nije moguće spojiti na Internet, ali je vrlo potrebno. Na primjer, negdje u prirodi, na fakultetu i sl. Da, tu su 3G/4G USB modemi ili mobilni Wi-Fi routeri koji su od velike pomoći u sličnim situacijama. Ali ovaj modem ili usmjerivač nije uvijek pri ruci. I nemojte kupovati takav uređaj samo zato što bi vam možda jednog dana zatrebao internet tamo gdje ga nema.
Ali naši mobiteli su uvijek s nama. A ako imate pametni telefon na Androidu ili Windows Phoneu, tada možete jednostavno distribuirati internet putem Wi-Fi-ja sa svog telefona i na njega povezati prijenosno računalo. Telefon će djelovati kao pristupna točka. Ovo je vrlo zgodno, već sam pisao o tome, i za Android i za Windows Phone.
Da bismo distribuirali internet s vašeg telefona i povezali računalo s njim, trebat će nam:
- Sam telefon, koji radi na Androidu ili Windows Phoneu.
- Mobilni internet mora biti konfiguriran na telefonu (od davatelja). Poželjno je da se aktivira jeftina tarifa. Budući da će računalo koristiti prilično malo prometa.
- Vaše računalo koje ćete spojiti na internet mora imati Wi-Fi. Ako je tu, ali ne radi, najvjerojatnije vam je potreban.
Kako dijeliti Wi-Fi s telefona?
Kad sam tek počeo pisati ovaj članak, mislio sam da će biti jako dug. Zato što želim o svemu detaljno govoriti i prikazati na snimkama zaslona. Morao bih napisati upute za postavljanje mobilnih Wi-Fi routera za Android pametne telefone, a posebno za Windows Phone. Ali o tome sam već pisala :)
Mi radimo ovo: ako imate uključen telefon Android, tada samo trebate postaviti internetsku distribuciju i spojiti prijenosno računalo. Kako to učiniti napisano je u zasebnom članku. Sve je tu detaljno i sa snimkama zaslona.
Ako vaš telefon radi Windows Phone, tada radimo sve prema članku: . Tamo je također sve jasno sa snimkama zaslona.
Nakon što pokrenete pristupnu točku na svom telefonu, jednostavno povežite prijenosno računalo ili drugi uređaj s njom. Ovo se radi vrlo jednostavno. Kliknite na ikonu mreže (donji desni kut), a među mrežama dostupnim za povezivanje odaberite svoju (imat će naziv koji ste postavili u postavkama pametnog telefona).
 Unesite lozinku koju ste postavili na svom pametnom telefonu.
Unesite lozinku koju ste postavili na svom pametnom telefonu.
 Sve radi, mreža je spojena. Postoji pristup internetu.
Sve radi, mreža je spojena. Postoji pristup internetu.
 I još jedna fotografija radi jasnoće.
I još jedna fotografija radi jasnoće.
