Mac OS X Cocoa için programlama - hesap makinesi yapma. Mac OS X Cocoa için Programlama - hesap makinesi yapma Çoklu dokunma hareketlerini kullanma
Bu başlıkta size resmi SDK'yı kullanarak iPhone için basit bir uygulamanın nasıl yazılacağını göstereceğim. Bunu elde etmek kolaydır, ihtiyacınız var:
1. Intel tabanlı Mac (PowerPC'de de çalışmasına rağmen, ancak biraz uğraştıktan sonra)
2.iPhone SDK'sı. Beta 2'de yazacağım. Developer.apple.com adresinden kayıt olarak en son sürümü edinebilirsiniz. Beta 2 torrentlerde bulunabilir
MerhabaHabr
Moskova'yı çok fazla yormamak için en basit şeyi yapacağız: Uygulamada sadece Habr logosu gösterilecek. XCode'u açın (gerekli) 32 bit modu) ve yeni bir Cocoa Touch uygulaması oluşturun:Buna HelloHabr adını verip masaüstüne kaydedelim.
Proje yaratmanın ustası bunu bizim için zaten yaptı. Main.m içeriğine bakalım:
#içe aktarmak
Int main(int argc, char *argv)
{
NSAutoreleasePool * havuz = [init];
//iPhone'da çöp toplama özelliğini kullanamayacağınız için hayatı kolaylaştırmak için otomatik yayın havuzunu kullanıyoruz
int retVal = UIApplicationMain(argc, argv, nil, @"HelloHabrAppDelegate");
//uygulamayı başlatmak için bu fonksiyonu çağırmanız gerekiyor. @"HelloHabrAppDelegate" - kontrolün aktarılacağı sınıf
;
geri dönüş;
}
Şimdi HelloHabrAppDelegate.h’ye bir göz atalım:
#içe aktarmak
Ve HelloHabrAppDelegate.m'de:
#import "HelloHabrAppDelegate.h"
#import "MyView.h"
@implementation HelloHabrAppDelegate
//bu direktifler, derleme sırasında . aracılığıyla çağırmak yerine alıcı ve ayarlayıcıların girilmesi anlamına gelir
pencere;
içerik Görünümü;
//UIApplication'dan devredilen işlev
- (void)applicationDidFinishLaunching:(UIApplication *)application (
// Ana pencereyi oluştur
self.window = [[ initWithFrame:[ sınırlar]] otomatik yayın];
// contentView oluştur
self.contentView = [[ initWithFrame:[ applicationFrame]] otomatik yayın];
//contetntView'ımızı görüntülenmesi için ana pencereye ekleyin
;
// ana pencereyi görünür yap
;
}
- (geçersiz)dealloc (;
;
;
}
Küçük donanım kısmı bitti, uygulamayı yazmaya başlayalım. Habr logosunu uygulama klasörüne kaydedin. Daha sonra onu klasörden XCode penceresindeki projemizin Kaynaklar klasörüne sürükleyin:
Şimdi MyView sınıfına “UIImageView *” tipinde yeni bir “habrView” alanı ekleyelim, yani. MyView.h şöyle görünecek:
#içe aktarmak
Şimdi MyView sınıfında başlatma ve çözme prosedürlerini tanımlayalım:
#import "MyView.h"
@uygulama MyView
- (id) initWithFrame:(CGRect)frame (if(self = ) (
//arka plan rengi - siyah
];
//habr logosunun görüntüsüyle yeni bir nesne oluşturun
UIImage *resim = ;
//logoyu görüntüleyecek bir bileşen oluşturun
self->habrView = [ initWithFrame:CGRectMake(0, 0, .width, .height)];
;
];
;
// forma bir Habr logosu görüntüleme bileşeni ekleyin
;
}
kendine dön;
}
- (geçersiz) serbest bırakma (;
;
}
Tüm. Derliyoruz, çalıştırıyoruz ve istediğimizi elde ediyoruz: 
Ve şimdi tembellere yönelik uygulamalar oluşturmanın bir yöntemi. Dashcode, iPhone ve iPod Touch için web uygulamaları oluşturabilir. Dashcode'u açın ve şablon olarak RSS'yi seçin. Ardından “Harbrahabr RSS” sekmesine gidin (tasarımcı açılacaktır) ve “RSS Akışım” yazısını “Habrahabr RSS Akışı” olarak değiştirin: 
Çalıştır'a tıklayın ve Habr'ın RSS okuyucusunu edinin: 
Temelde her şey. Yorumlara eleştirileri, dilekleri, önerileri bekliyorum
Güncelleme: Biçimlendirmeyi biraz ayarladım, kod daha okunaklı ama ideal olmaktan uzak
Kolayca görebileceğiniz gibi bu sadece standart bir "taslak". Görevi, işlev tarafından gerçekleştirilen uygulamayı doğru şekilde başlatmaktır. NSAUygulamaAna. Bu başlatma (tüm uygulamalarda ortak olan), sınıfın bir NSApp nesnesinin oluşturulmasını içerir. NSA Başvurusu(daha doğrusu NSApp bu nesneye işaret ediyor).
Bir NSApplication sınıfı nesnesinin ana görevlerinden biri ana uç -file (aslında bir uygulamanın birden fazla dosyası olabilir) xib -file, ancak yalnızca bir tanesi, genellikle MainMenu.xib ana dosyadır ve uygulama başlatıldığında otomatik olarak yüklenir).
Bu durumda, burada belirtilen nesne ağacının tamamı ve aralarındaki bağlantılar xib -dosya. Önceki makalede belirtildiği gibi, ana uygulamanın sahibi NSApp olacak. xib -dosya.
Mac OS X için programlamanın ilginç özelliklerinden biri, NSWindow ve NSApplication'a dayalı yeni sınıfların son derece nadir oluşturulmasıdır - neredeyse her zaman gerekli tüm eylemler, delegasyon ve desen yoluyla gerçekleştirilebilir. Gözlemci .
GUI uygulamaları yazmanın temeli şunlardan gelir: sohbet"bir konsept MVC (Model, Görünüm, Denetleyici .
Bu kavrama göre (şaşırtıcı olmayan bir şekilde Ruby on Rails, Web sayfaları oluştururken aynı konsepti kullanır), verileri görüntülemeye yarayan nesneler tahsis edilir ( Görüntüleme), verileri temsil eden nesneler ( modeller) ve kullanıcıyla etkileşimlerinden sorumlu olan nesneler ( kontrolörler).
Mac OS X zaten verileri görüntülemek için tasarlanmış çok sayıda hazır nesne içeriyor (bunlar genellikle sınıftan miras alınır) NS Görünümü). Oldukça basit uygulamalarda özel bir model oluşturmaya gerek yoktur (her ne kadar büyük uygulamalar için bu çok uygun olsa da - tüm iş mantığı modele yerleştirilmiştir ve sınırlarının ötesine geçmez).
Bu nedenle basit uygulamalar genellikle hazır nesneler kullanır Görüntüleme, ancak kullanıcıyla etkileşimden sorumlu olan kendi denetleyici nesnenizi yazarsınız. Çoğu zaman, böyle bir denetleyici doğrudan NS Görünümü ve sistemin güçlü delegasyon ve olay bildirimi yeteneklerini kullanır.
Bir uygulama oluşturmaya bunun için bir kullanıcı arayüzü oluşturarak başlayalım. Bunu yapmak için arayalım Arayüz Oluşturucu proje penceresinin sağ tarafındaki dosyalar listesinden MainMenu.xib(İngilizce) dosyasına çift tıklayın. Bu başlatılacak Arayüz Oluşturucu xib dosyasını projemizden hemen açıyoruz.
Lansmandan hemen sonra Arayüz Oluşturucu-ve tüm gereksiz pencereleri kaldıracağız. Daha sonra denetçi penceresini açın (menü komutunu kullanarak Araçlar/Bilgi Göster) ve pencere özelliklerinde Hesap Makinesi başlığını ayarlayın ve "Yakınlaştır (ve yeniden boyutlandır)" öğesinin seçimini kaldırın.
Şekil 4. Hesap makinesi penceresini ayarlama.
Metin giriş alanını bileşen paletinden sürükleyip pencerenin en üstüne yerleştirelim. Daha sonra düğmeyi sürükleyin ve pencerenin sol alt köşesine yerleştirin (Şek. 5.). Buton metnini "0" ve etiketini (alan) değiştirelim. Etiket:) 0'a getirin ve boyutunu biraz azaltın.

Şekil 5. Bileşenleri yerleştirin.
Bundan sonra menüden seçim yapın Düzen takım Nesneleri İçine Göm ve bunun için öğeyi seçin Matris. Sonuç olarak, verilen sınıfın bileşenlerinden oluşan dikdörtgen bir matris olan NSMatrix sınıfının bir nesnesi oluşturulacaktır.
Denetçi penceresinin artık NSMatrix sınıfı nesnesinin özelliklerini yansıttığına dikkat edin.

Şekil 6. Bir düğme bloğu oluşturma.
Şekil 7. Düğme matrisi özellikleri.
Bu şekilde 3x4 boyutunda butonlardan oluşan bir tablo oluşturalım.

Şekil 8. Metin alanının ayarlanması.
Denetleyiciyi kullanarak giriş alanını yapılandıralım - "Düzenlenebilir" öğesindeki seçimi kaldırın - bu, bu alana açıkça metin girmenize izin vermez - ve metin hizalamasını sağa ayarlayalım (Şekil 9).
Şekil 9. Metin alanının niteliklerinin ayarlanması.
Tüm düğmeleri sırayla bu şekilde seçerek, parametrelerini aşağıdaki gibi yapılandıracağız - sayılardan birini metin olarak ayarlayacağız (Şekil 10'daki gibi görünmesi için) ve her düğme için bir etiket olarak belirteceğiz karşılık gelen sayının değeri (Şekil 11). Ek olarak, ortaya çıkan düğme matrisini varsayılan Liste yerine Mod Vurgulama olarak ayarlayacağız.

Şekil 10. Matristen ayrı bir düğme seçme.
Şekil 11. Matristen tek bir düğmenin niteliklerinin ayarlanması.
Sözde kullanarak hemen klavye desteği ekleyeceğiz anahtar eşdeğeri"s, önceki makalede tarafımızdan tartışılmıştır. Bunu yapmak için alana tıklayın Anahtar Eşdeğeri(bundan sonra alanın etrafında mavi bir çerçeve görünecektir) seçmek istediğimiz tuşa tıklayın. anahtar eşdeğeri"A.
Etiket, herhangi bir görsel öğeye atanabilen bir sayıdır (NSView'den devralınmıştır). Bazı durumlarda etiketlerin kullanılması programcının hayatını çok daha kolaylaştırabilir. Dolayısıyla bu durumda tüm dijital düğmeleri aynı mesajın gönderilmesiyle ilişkilendireceğiz ( hane:) ve mesaj işleyicisi (kontrolörde) karşılık gelen rakamı elde etmek için mesajı gönderen nesneden basitçe bir etiket isteyecektir.
Bir sonraki adım, iki ekstra düğmeyi (son satırdaki en dıştaki düğmeler) kaldırmaktır, böylece tam olarak on düğmeye (ve sayılara) sahip oluruz.
Bunu yapmak için matristeki sol alt düğmeye çift tıklayın ve denetçi penceresinde "Etkin" öğesinin seçimini kaldırın ve "Şeffaf" öğesini seçin.
Bu işlemlerin sonucunda sol alt buton görünmez hale gelecektir. Benzer şekilde sağ alt butonu görünmez hale getireceğiz.
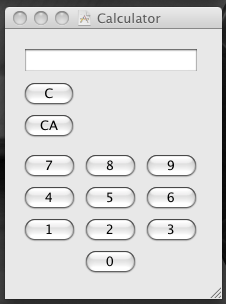
Şekil 12. Sayısal düğmeler ile C ve CA düğmelerinin bulunduğu hesap makinesi penceresi.
Bir sonraki adımımız bir denetleyici sınıfı oluşturmaktır. Bunu yapmak için nesne paletinde Kütüphane bölümü açalım Nesneler ve Denetleyiciler ve NSObject sınıfının bir nesnesi olan mavi küpü Ana Menu.xib (İngilizce) penceresine sürükleyin (Şekil 13).
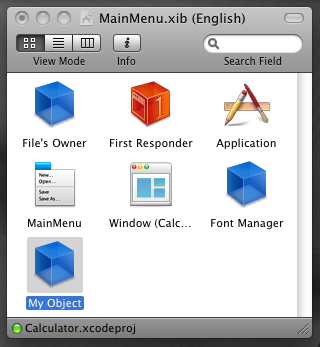
Şekil 13. NSObject sınıfını temel alan bir sınıf oluşturma
Denetleyici penceresinde bu nesneyi seçerek yer imini açın Kimlik(sondan bir önceki). Sahadaki sonraki Sınıf sınıf adını değiştir NSOnesnesi Açık CalcController.
Şekil 14. CalcController sınıfının özellikleri.
Daha sonra düğmeleri kullanarak + bölümlerde Sınıf Eylemleri Ve Sınıf Satış Noktaları hadi sınıfımıza ekleyelim CalcController bir çıkışİsim ile metin, sınıfını NSTextField'a ve aşağıdaki yöntemlere ayarlayarak - (bölüm Sınıf Eylemleri) - operasyon:, hane:, temizlemek: Ve hepsini temizle:.
Bu yöntemlerden ilki ( operasyon:) bazı aritmetik işlemlere karşılık gelen bir düğmeye basıldığında çağrılacaktır. Yöntem hane: Sayısal tuşlardan herhangi birine basıldığında çağrılacak, yöntemlerin amacı temizlemek: Ve hepsini temizle: adından belli.
Hangisi olduğunu sorduktan sonra çıkış Menü komutunu kullanarak ihtiyacımız olan yöntemler ve yöntemler Sınıf Dosyalarını Dosyala/Yaz... CalcController.h ve CalcController.m dosyalarını oluşturalım.
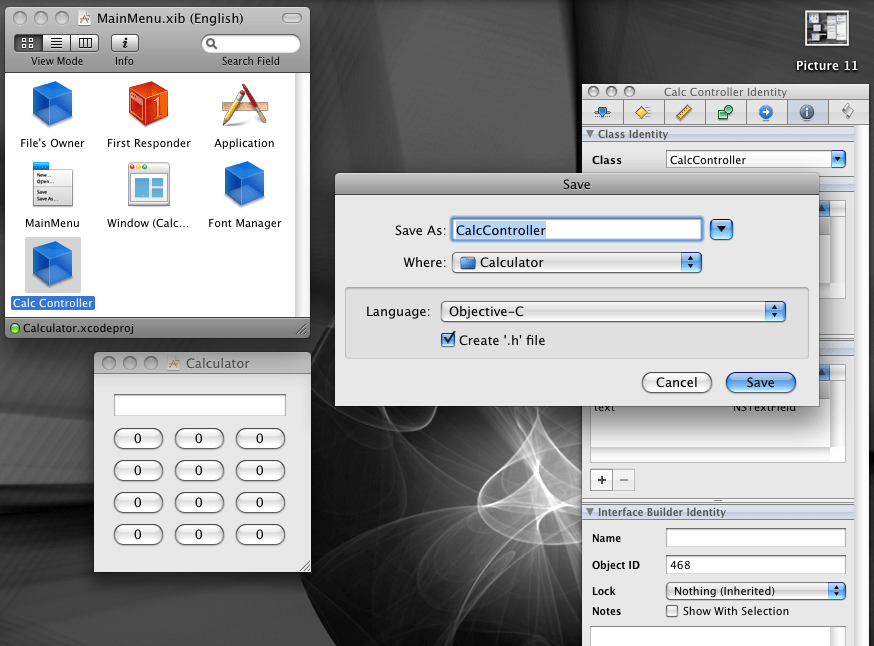
Şekil 15. CalcController sınıfı için dosyalar oluşturma.
Her iki dosyanın da oluşturulması gerektiğini ve hemen Hesap Makinesi projesine eklenmesi gerektiğini belirtmeniz gereken bir iletişim kutusu görünecektir.
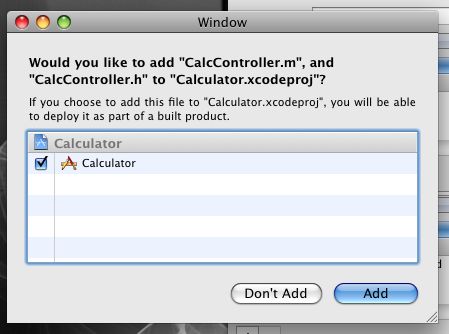
Şekil 16. Oluşturulan dosyaların projeye eklenmesi.
Bundan sonra geri döneceğiz XCode ve CalcController.h ve CalcController.m dosyalarının gerçekten projeye eklendiğinden emin olun.
CalcController.h dosyasını açalım - bunu yapmak için, proje penceresinin alt kısmındaki dosyayı açmak için dosyaya tek tıklayabilirsiniz (Şekil 17) veya dosyayı ayrı bir pencerede açmak için çift tıklayabilirsiniz.

Şekil 17. CalcController.h dosyasının açık olduğu proje penceresi.
CalcController.h dosyasının, içinde tanımladığımız şekliyle CalcController sınıfının tam bir açıklamasını içerdiğini unutmayın. Arayüz Oluşturucu"e.
CalcController.h dosyasını aşağıdaki listedeki gibi değiştirelim.
Birkaç aydır evde MacBook Pro kullanıyorum ve daha iyi bir Mac programcısı olmama yardımcı olabilecek iyi bir kitap veya rehber olup olmadığını merak ediyordum. Belki de Linux Programlamaya Başlarken kitabının Mac eşdeğeri. Not. Bir Mac uygulamasının nasıl programlanacağına ilişkin bir kaynak aramıyorum, bunun yerine Mac'in genel bir geliştirme ortamı için kullanılmasına ilişkin daha genel bir kılavuz arıyorum.
Arka plan olarak, gündüzleri Windows programcısıyım. Ayrıca yıllar içinde özellikle okulda soket programlama, grafik, kurulum türü şeyler gibi bazı Linux ve BSD işleri de yaptım. Evde Java, Scala, PHP vb. yapacağım. Mac'te.
Şimdiye kadar Eclipse, QuickSilver ve TextMate'i kullandım. VMWare Fusion, XCode ve NetBeans yapılandırılmış ancak bunları kullanmıyorum. DVI KVM anahtarı gerçek bir klavyeye, iztopuna ve monitöre bağlanır. Geçenlerde MacPorts ile geç bir savaşa kadar orada kaldım ve x86_64'e ihtiyacım olduğunu fark ettim. Karşılaştığım en büyük sorun PHP'yi kurmaktı. Neden MySQL ve GD kütüphanesiyle birlikte gelmediklerini bilmiyorum. Sonunda bunun Google'da olduğunu fark ettim ve kaynaktan uzantılar oluşturdum. Tüm mimarinin nasıl çalıştığı gibi, nasıl Mac programcısı olunacağına dair notu almadığımı veya temel eğitimi okumadığımı hissediyorum. Bir Windows programcısı Mac OS X'te nasıl yeterince üretken olabilir?
Değiştirmek. Geliştirmek istediğim spesifik uygulama türünün bence pek önemi yok. Bahsettiğim gibi Java, Scala, PHP veya Cocoa, C++ veya her neyse olabilir.
Belirli bir kitap, kaynak, nasıl daha verimli bir Mac programcısı olunacağına dair ipuçları, tercihen "XYZ kurulumunun" ötesinde bir şey arıyorum.
6 cevap
Görünüşe göre araçları yeniden düşünmekten ziyade Mac OS X'in sistem düzeyinde nasıl çalıştığına dair bir genel bakışa ihtiyacınız var. Böyle bir durumda, Apple'ın (temel) Mac OS X Sistem Mimarisi Kılavuzu ile başlayacağım, ardından size başlamanız için yeterli genel bakış sunacak olan Mac OS X'e Başlarken'e geçeceğim.
Sorunuzdan programlamanızla ne yapmayı planladığınız açık değil, ancak Cocoa/OS X geliştirmeyi sürdürmeye karar verirseniz, Aaron Hillegass'ın Mac OS X için Cocoa Programming adlı kitabını öneririm.
Yaklaşık beş yıl önce Windows'tan Mac OS X'e geçiş yaptığımdan, çoğu zaman kendimi aynı durumda buluyorum. Mac OS X'te olduğu gibi Windows'ta da (olabildiğim kadar üretken) olamıyorum.
Dürüst olmak gerekirse Mac OS X ile Windows arasında pek çok küçük fark var. Bu şekilde düşünen kişilerin (genellikle sadece oyuncular ve geliştiriciler) en büyük nedeninin Mac'i Windows makinesi olarak kullanmaya çalışmaları olduğunu düşünüyorum. Kontrol tuşunu vb. değil, komut tuşunu kullanmanız gerektiğini kabul etmeyi öğrenmeniz gerekir.
Görünüşe göre Mac kullanıyorsun çünkü istediğinin aksine mecbursun. Alıştığınızda gerçekten Windows'tan çok daha iyi.
Sanırım pek çok Windows programcısı Mac'e geliyor ve onu düzgün bir şekilde öğrenmeye çalışmıyor çünkü kayıtsız kalıyorlar, "tüm yaşamları boyunca Windows'u kullandıkları" için her şeyi bildiklerini düşünüyorlar. Sanırım Spotlight, Expose, "Mac OS X Klavye Kısayolları" vb.'yi keşfettikten sonra Windows'ta olduğunuzdan ÇOK daha üretken olduğunuzu göreceksiniz... ve kullanımı gerçekten eğlenceli bir işletim sistemidir.
Alabileceğiniz en iyi Mac uygulamalarından bazılarına göz atın ve. Ayrıca "En İyi 100 Mac Uygulaması" için de arama yapabilirsiniz.
Ayrıca, doğrudan Mac OS X'te bir tür web sunucusu kurmaya çalıştığınızı fark ettim. Bir tane ile birlikte geliyor, ancak MySQL ve diğer bazı uzantıları ekleyecekseniz MacPorts yoluna gitmem. VMWare Fusion veya VirtualBox'ı (açık kaynak) edinin ve sunucuyu bir sanal makinede çalıştırın. Çok daha temiz. Yerel sürüm kontrolümü yöneten bir Subversion/trac FreeBSD VM'im var.
Şunu da eklemek isterim ki eğer şu anda Xcode kullanmıyorsanız mutlaka bir an önce öğrenip kullanmalısınız. Kullanımı Visual Studio'dan çok daha hoş bir IDE'dir ve hayatınızı çok daha kolaylaştıracaktır.
Windows yardım sitelerinde muhtemelen yıllarınızı harcamış olsanız da, aynısını küçük bir ölçüde Mac'te de yapmanız gerektiğini unutmayın. Mac kullanırken sorun yaşadığınızda Sunucu Arızası sorusunu sorun. Hepimiz size yardım etmeye fazlasıyla hazırız.
Ben de seninle aynı durumdayım. Windows'u geliştirme için kullanıyorum ve yaklaşık bir yıl önce (ofise taşındığımda) ev için bir MBP satın aldım. MBP'mde gerçek bir iş yapmakta gerçekten zorlanıyorum. Bir şekilde iki ekranlı Windows ortamına alıştım. Ama bunun seni durdurmasına izin verme. Almanızı önerdiğim birkaç program şunlardır:
- Aktarım - İyi ftp istemcisi
- MAMP - neredeyse kutudan çıktığı gibi bir web sunucusunu çalıştırır. Temel gelişim için iyidir.
- Quicksilver - uygulamaları hızlı bir şekilde bulmanıza yardımcı olur.
- Hareketlerle birlikte boşluklar (Bir ekrandan diğerine geçmek için hareketlerinizi özelleştirin, üç parmağımı kullanıyorum, kaygan).
- Entourage - e-posta için
- Terminal - ssh için (macun alternatifi) (dahil)
- Dreamweaver/BBedit/Textmate (hepsi oldukça iyi, ancak Windows'ta editplus'ı seviyorum, IDE hayranı değilim).
Sanırım sorunuz COCOA'yı öğrenmekle ilgili değil, MAC'ı daha verimli kullanmakla ilgili. Yukarıdaki araçlar size yardımcı olabilir.
Ne yazık ki sorunuz gerçekte ne istediğiniz konusunda pek açık değil.
Platformlar arası bir şeyler yazmak istiyorsanız test için bir sanal makineye sahip olmak çok yararlı olabilir. Linux'tayken her zaman VirtualBox kullandım, OS X'te de çalışıyor.
OS X'teki çalışma prensipleri Microsoft Windows'tan biraz farklıdır, bu nedenle yakın zamanda bir Mac satın alan kullanıcılar, Redmond OS'li bir bilgisayarın yerini almakta bazı zorluklarla karşılaşmaktadır. ABD ve Avrupa'da insanlar hem PC hem de Mac'li bilgisayarlarla tanışmaya başlarsa, ülkemizde ve BDT'de özel bir alternatif yoktur. İlk bilgisayar deneyiminizin Windows olma ihtimali %99'dur. Yeniden öğrenmek, bildiğiniz gibi, yeniden öğrenmekten çok daha zordur ancak basit ipuçlarımızı takip ederek geçişin tüm zorluklarını en aza indirebilirsiniz.
Uygulamaları yükleme ve kaldırma
Safari'deki ilk arama sorgunuz büyük olasılıkla şu olacaktır: "Mac'e programlar nasıl yüklenir?" Kaçınılmaz olarak karşılaşacağınız bu basit işlem, Microsoft işletim sistemindekilerden kökten farklıdır. Ve dikkat çekici olan şey, uygulamayı yüklemenin bir arama sorgusuna harcadığınızdan daha az zaman almasıdır.
Programların çoğu dmg arşivlerinde (görüntüler) dağıtılır ve yalnızca birkaç tıklamayla yüklenir:
- indirilen .dmg dosyasını açın (Finder'da çıkarılabilir disk olarak görünecektir);
- uygulama dizinini “Programlar” sistem klasörüne sürükleyin;
- Uygulama birkaç saniye içinde Launchpad'de görünecek (açmak için sıkıştırma hareketi) ve hemen kullanıma hazır olacaktır;
- Artık dağıtım görüntüsünü Finder kenar çubuğundan çıkarabilir ve .dmg dosyasını silebilirsiniz;
Uygulamayı .dmg dosyasından sizin için uygun olan herhangi bir klasöre yükleyebilirsiniz, ancak bu durumda program simgesi Launchpad'de görünmeyecektir. Bu nedenle, özellikle amaçlandığı için “Programlar” klasörünü kullanmanızı öneririm.
Bazı uygulamaların kendi yükleyicileri vardır ve onun aracılığıyla yüklenir. Bu durumda, “Kabul Et”, “Sonraki”, “Yükle” (merhaba, Windows!) düğmelerini içeren bir iletişim kutusu göreceksiniz.
Sürüm 10.7'den başlayarak OS X, iOS'taki App Store'a benzer şekilde Mac App Store'u tanıttı. Onunla çalışmak daha da kolaydır; yüklemek için uygulama sayfasındaki "Yükle" düğmesini tıklamanız yeterlidir.
Kuruluma benzer şekilde, bir uygulamanın kaldırılması, uygulamanın "Programlar" klasöründen kaldırılmasından oluşur. Uygulamanın bulunduğu kataloğu "Çöp Kutusu"na sürükleriz - ve iş biter. Programın kendi yükleyicisi varsa, kaldırma işlemi de onun aracılığıyla gerçekleşir.
Pencerelerle etkileşim. Kapatmak mı, çökmek mi?
Windows kullanıcıları ilk başta şok oluyor: Pencere kontrol düğmeleri yalnızca sol tarafta değil, aynı zamanda farklı çalışıyorlar. Aslında “x” butonu programı kapatmaz, sadece penceresini kapatır. Bunun nedeni, OS X uygulamalarında birden fazla pencerenin olabilmesi ve pencereyi kapattıktan sonra programın çalışmaya devam etmesidir. “+” düğmesi pencereyi tam ekrana genişletmez ancak görüntülenen içeriğin boyutuna göre ölçeklendirir.
Uygulamayı tamamen sonlandırmak için “Cmd+Q” tuşlarına basın veya dock'taki simgeye sağ tıklayın ve “Son” seçeneğini seçin.
Çalışan programları dock'taki göstergeyi kullanarak izlemek uygundur. Bu özellik sistem ayarlarında "Dock" bölümünde etkinleştirilir.
Ayrıca 10.7 sürümünden itibaren OS X uygulamaları tam ekran modunda çalışarak Dock'u ve menü çubuğunu gizleyebilir. Bu modu etkinleştirmek için ekranın sağ üst köşesindeki ok simgesine tıklamanız gerekir.
Çoklu dokunma hareketlerini kullanma

OS X'in ana özelliklerinden biri çoklu dokunma hareketlerini desteklemesidir. Burada birçoğu var (10'dan fazla hareket saydım) ve en önemlisi, harika trackpad sayesinde harika çalışıyorlar.
Sistem ayarlarını açın ve "İzleme Dörtgeni" ("Fare") bölümüne gidin, gerekli hareketleri etkinleştirin ve bunların işleyişinin gösterimini izleyin. Sağ fare düğmesinin banal taklidine ek olarak, pencereleri kaydırmak ve sürüklemek, hareketleri kullanarak şunları yapabiliriz: vurgulanan kelimeyi arayın; görüntüleri döndürün, ölçeklendirin; Launchpad, Görev Kontrolü ve Bildirim Merkezi'ni açın.
Hareketleri öğrenmek için birkaç dakikanızı ayırmanız, OS X'teki çalışmanızı daha verimli ve çok daha keyifli hale getirecektir.
Fn tuşunun faydalı işlevleri

Fn düğmesini kullanarak birçok sistem işlevine hızla erişebilirsiniz. İşte bazı yararlı kısayollar:
- Fn+Ctrl+F2, fare kullanmadan menüde gezinmenizi sağlar;
- Fn+Backspace, Sil düğmesinin yerini alır;
- Fn+F11 masaüstünü gösterir;
- Fn+yukarı ok, Page Up düğmesinin yerine geçer;
- Fn+aşağı ok, Sayfa aşağı düğmesinin yerine geçer;
- Fn+sol ok, Ana Sayfa düğmesinin yerine geçer;
- Fn+sağ ok, Bitir düğmesinin yerine geçer;
Bu kısayolların hatırlanması çok kolaydır ve bunları günlük işlerinizde kullanmanızı öneririm. Bu arada, CheatSheet adında mevcut tüm kısaltmaları hatırlamanıza ve kullanmanıza yardımcı olacak küçük bir yardımcı program var. Kurulumdan sonra sisteme kurulur ve “Cmd” tuşuna bastığınızda açık uygulamada mevcut olan kısaltmaların tam listesini görüntüler.
Başlangıç'a uygulama ekleme

Bazı uygulamalar kurulduğunda, sistem başlatıldığında otomatik olarak yüklenecek programlar listesine hemen eklenir. Ayarlarınızda ince ayar yapmak için bu listeyi kendi takdirinize bağlı olarak düzenleyebilirsiniz.
“Ayarlar” - “Kullanıcılar ve gruplar”ı açın ve “Giriş Nesneleri” sekmesinde “+” ve “-” tuşlarını kullanarak listeyi düzenleyin. Eski Mac'lerde gereksiz öğelerin kaldırılması mantıklıdır; bu, sistemin önyükleme süresini hızlandıracaktır.
Mac'iniz hakkında ayrıntılı bilgi

Windows ortamında, bilgisayarın donanımı hakkında eksiksiz bilgi edinmek için AIDA 64 gibi üçüncü taraf yardımcı programları kullanmanız gerekir. Apple'ın işletim sistemi bu açıdan rakiplerine göre oldukça avantajlıdır. OS X, bize kesinlikle tüm donanım ve yazılımların ayrıntılı bir raporunu veren Sistem Bilgileri yardımcı programını içerir. Burada işlemci frekansını, slot sayısını ve hafıza tipini, wifi ve bluetooth MAC adresini ve diğer birçok servis bilgisini görebiliriz.
Sistem Bilgilerini Launchpad'deki Yardımcı Programlar klasöründe veya menü çubuğundaki Apple simgesini tıklayıp Bu Mac Hakkında'yı seçerek bulabilirsiniz.
Dosyaları hızla görüntüleyin

OS X'teki en sevdiğim yerleşik özellik Önizleme'dir. Finder'da herhangi bir dosya veya klasörde Ara Çubuğu'na basıldığında Hızlı Görünüm penceresi açılacaktır. Sistem tarafından bilinen tüm dosya türleri desteklenir: resimler, videolar, belgeler. Boşluk çubuğuna tekrar basarak görüntüleme penceresini kapatın. Hızlı, basit ve kullanışlı.
Uygulamaların zorla sonlandırılmasına

Programların isteklere yanıt vermemesi veya daha basit bir ifadeyle donması olur. Örneğin, Chrome'da çok sayıda sekme açtınız veya birkaç "ağır" uygulamayı başlattınız. Windows kullanıcıları düzenli olarak kullandıkları “Ctrl+Alt+Delete” kısayoluna aşinadır. OS X'te uygulama sonlandırma iletişim kutusunu açmak için “Command + Option + Esc” tuşlarına basmanız gerekiyor, burada donmuş programı seçip “Son”a tıklıyoruz.
Bu, Mac OS'ta nadiren meydana gelebilir, ancak meydana gelirse ne yapmanız gerektiğini bileceksiniz.
Tüm video formatları için desteği etkinleştiriyoruz

Yerleşik QuickTime başlıca video formatlarını destekler ve çoğu kullanıcının ihtiyaçları için yeterlidir. Ancak çeşitli bir video koleksiyonunuz varsa desteklenen formatların listesini genişletmeniz gerekecektir. Bu, Perian codec paketi kullanılarak veya VLC gibi üçüncü taraf bir medya oynatıcı yüklenerek yapılabilir. Her iki çözüm de ücretsizdir.
Yedekleme yapmayı unutmayın
Son tavsiye banal ve basmakalıptır, ancak yine de sürekli göz ardı edilir. Verilerinizin her zaman tamamen güvende olduğundan emin olmak için yedeklemeyi kullanın ve Time Machine'i kullanarak düzenli olarak yedekleme yapın. Bu aynı zamanda sistemi korkmadan denemenize de olanak tanıyacaktır ki bu ilk başta kaçınılmaz olacaktır.

