Programmering for Mac OS X Cocoa - lage en kalkulator. Programmering for Mac OS X Cocoa - lage en kalkulator ved hjelp av multi-touch-bevegelser
i dette emnet vil jeg vise deg hvordan du skriver en enkel applikasjon for iPhone ved å bruke den offisielle SDK-en. Det er enkelt å få det, du trenger:
1. Intel-basert Mac (selv om den også fungerer på PowerPC, men etter litt fikling)
2. iPhone SDK. Jeg skal skrive i beta 2. Du kan få den nyeste versjonen ved å registrere deg på developer.apple.com. Beta 2 kan bli funnet i torrents
HeiHabr
For ikke å anstrenge Moskva for mye, gjør vi det enkleste: applikasjonen vil bare vise Habr-logoen. Åpne XCode (påkrevd i 32-bit modus) og lag en ny Cocoa Touch-applikasjon:La oss kalle det HelloHabr og lagre det på skrivebordet.
Mesteren i å lage prosjekter har allerede gjort det for oss. La oss se på innholdet i main.m:
#import
Int main(int argc, char *argv)
{
NSAutoreleasePool * pool = [init];
//siden du ikke kan bruke søppelinnsamling på en iPhone, bruker vi autorelease pool for å gjøre livet enklere
int retVal = UIApplicationMain(argc, argv, nil, @"HelloHabrAppDelegate");
//for å starte applikasjonen må du kalle denne funksjonen. @"HelloHabrAppDelegate" - klassen som kontrollen vil bli overført til
;
retur retVal;
}
La oss nå ta en titt på HelloHabrAppDelegate.h:
#import
Og på HelloHabrAppDelegate.m:
#import "HelloHabrAppDelegate.h"
#import "MyView.h"
@implementering HelloHabrAppDelegate
//disse direktivene betyr at når du kompilerer, i stedet for å ringe gjennom ., skriv inn gettere og settere
vindu;
contentView;
//funksjon delegert fra UIApplication
- (void)applicationDidFinishLaunching:(UIApplication *)application (
// Lag hovedvinduet
self.window = [[ initWithFrame:[ bounds]] autorelease];
// opprette contentView
self.contentView = [[ initWithFrame:[ applicationFrame]] autorelease];
//legg til vår contetntView i hovedvinduet slik at det vises
;
// gjør hovedvinduet synlig
;
}
- (ugyldig)dealloc (;
;
;
}
Den lille maskinvaredelen er ferdig, la oss begynne å skrive applikasjonen. Lagre habr-logoen i applikasjonsmappen. Dra den deretter fra mappen til ressursmappen i prosjektet vårt i XCode-vinduet:
La oss nå legge til et nytt felt "habrView" av typen "UIImageView *" til MyView-klassen, dvs. MyView.h vil se slik ut:
#import
La oss nå definere init- og dealloc-prosedyrene i MyView-klassen:
#import "MyView.h"
@implementering MyView
- (id) initWithFrame:(CGRect)frame (if(self = ) (
//bakgrunnsfarge - svart
];
//lag et nytt objekt med bildet av habr-logoen
UIIimage *image = ;
//lag en komponent som vil vise logoen
self->habrView = [ initWithFrame:CGRectMake(0, 0, .width, .height)];
;
];
;
//legg til en habr-logovisningskomponent i skjemaet
;
}
returnere selv;
}
- (ugyldig) dealloc (;
;
}
Alle. Vi kompilerer, kjører og får det vi ønsket: 
Og nå en metode for å lage applikasjoner for de late. Dashcode kan lage nettapplikasjoner for iPhone og iPod Touch. Åpne Dashcode og velg RSS som mal Gå deretter til "Harbrahabr RSS"-fanen (designeren vil åpne) og endre inskripsjonen "Min RSS-feed" til "Habrahabr RSS-feed": 
Klikk Kjør og få Habrs RSS-leser: 
Stort sett alt. Jeg venter på anmeldelser, ønsker, forslag i kommentarene
Oppdatering: Jeg justerte formateringen litt, koden er bedre lesbar, men den er langt fra ideell
Som du lett kan se, er dette bare en standard "stubb". Dens oppgave er å initialisere applikasjonen riktig, som utføres av funksjonen NSApplicationMain. Denne initialiseringen (som er felles for alle applikasjoner) inkluderer opprettelsen av et NSApp-objekt av klassen NSA-applikasjon(mer presist peker NSApp på dette objektet).
En av hovedoppgavene til et NSapplication-klasseobjekt er å laste inn hovedoppgaven nib -fil (faktisk kan en applikasjon ha mer enn én xib -fil, men bare én, vanligvis MainMenu.xib er den viktigste og lastes automatisk når programmet starter).
I dette tilfellet, hele treet av objekter og forbindelser mellom dem, spesifisert i dette xib -fil. Som nevnt i forrige artikkel, er det NSApp som vil være eieren av hovedenheten xib -fil.
En av de interessante funksjonene ved programmering for Mac OS X er den ekstremt sjeldne opprettelsen av nye klasser basert på NSWindow og NSApplication - nesten alltid alle nødvendige handlinger kan oppnås gjennom delegering og mønster Observatør .
Grunnlaget for å skrive GUI-applikasjoner kommer fra Småprat"et konsept MVC (modell, visning, kontroller .
I henhold til dette konseptet (ikke overraskende bruker Ruby on Rails det samme konseptet når man bygger nettsider) tildeles objekter som tjener til å vise data ( visninger), objekter som representerer data ( modeller) og objekter som er ansvarlige for deres interaksjon med brukeren ( kontrollere).
Mac OS X inneholder allerede et stort antall ferdiglagde objekter designet for å vise data (de er vanligvis arvet fra klassen NSView). I ganske enkle applikasjoner er det ikke nødvendig å lage en spesiell modell (selv om dette for store applikasjoner viser seg å være veldig praktisk - all forretningslogikk er plassert i modellen og går ikke utover dens grenser).
Derfor bruker enkle applikasjoner vanligvis ferdige objekter visninger, men du skriver ditt eget kontrollerobjekt, som er ansvarlig for interaksjon med brukeren. Oftest arves en slik kontroller direkte fra NSView og bruker systemets kraftige delegerings- og hendelsesvarslingsfunksjoner.
La oss begynne å lage en applikasjon ved å lage et brukergrensesnitt for den. For å gjøre dette, la oss ringe Grensesnittbygger dobbeltklikk på MainMenu.xib(English)-filen fra listen over filer på høyre side av prosjektvinduet. Dette vil starte Grensesnittbygger, åpner umiddelbart xib-filen fra prosjektet vårt.
Umiddelbart etter lansering Grensesnittbygger-og vi fjerner alle unødvendige vinduer. Deretter åpner du inspektørvinduet (ved hjelp av menykommandoen Verktøy/Vis info) og i vinduets egenskaper setter du tittelen Kalkulator og fjerner merket for "Zoom (og endre størrelse)"-elementet.
Fig 4. Sette opp kalkulatorvinduet.
La oss dra tekstinntastingsfeltet fra komponentpaletten, og plassere det helt øverst i vinduet. Deretter drar du knappen og plasserer den i nedre venstre hjørne av vinduet (fig. 5.). La oss endre teksten til knappen til "0", og dens tag (felt Stikkord:) til 0 og reduser størrelsen litt.

Fig 5. Legg ut komponentene.
Etter det, velg fra menyen Oppsett team Bygg inn objekter i og velg elementet for det Matrise. Som et resultat vil et objekt av NSMatrix-klassen bli opprettet, som er en rektangulær matrise av komponenter i den gitte klassen.
Legg merke til at inspektørvinduet nå gjenspeiler egenskapene til NSMatrix-klasseobjektet.

Fig 6. Lage en blokk med knapper.
Fig 7. Knappematriseegenskaper.
La oss bygge et bord med knapper i størrelse 3x4 på denne måten.

Fig 8. Sette opp tekstfeltet.
La oss konfigurere inndatafeltet ved hjelp av inspektøren - fjern valget fra "Redigerbar"-elementet - dette vil ikke tillate deg å eksplisitt skrive inn tekst i dette feltet - og sett tekstjusteringen til høyre (Figur 9).
Fig 9. Stille inn attributtene til tekstfeltet.
Ved å velge alle knappene på denne måten etter tur, vil vi konfigurere parameterne deres som følger - vi vil angi et av tallene som tekst (for å få det til å se ut som i fig. 10), og som en tag for hver knapp vil vi indikere verdien av det tilsvarende tallet (fig. 11). I tillegg vil vi sette den resulterende matrisen av knapper til Mode Highlight, i stedet for standard List.

Fig 10. Velge en egen knapp fra matrisen.
Fig 11. Stille inn attributtene til en individuell knapp fra matrisen.
Vi vil umiddelbart legge til tastaturstøtte ved å bruke den såkalte nøkkel ekvivalent"s, diskutert av oss i forrige artikkel. For å gjøre dette, klikk på feltet Key Equiv.(hvoretter det vises en blå ramme rundt feltet) klikk på nøkkelen som vi ønsker å velge som nøkkel ekvivalent"EN.
En tag er et nummer som kan tildeles et hvilket som helst visuelt element (arvet fra NSView). I noen tilfeller kan bruk av tagger gjøre livet til en programmerer mye enklere. Så i dette tilfellet vil vi knytte alle digitale knapper til å sende den samme meldingen ( siffer:), og meldingsbehandleren (i kontrolleren) for å få det tilsvarende sifferet vil ganske enkelt be om en kode fra objektet som sender meldingen.
Neste steg er å fjerne to ekstra knapper (de ytterste knappene i siste rad) slik at vi har nøyaktig ti knapper (samt tall).
For å gjøre dette, dobbeltklikk på den nedre venstre knappen i matrisen og i inspektørvinduet, fjern markeringen av elementet "Aktivert" og velg elementet "Transparent".
Som et resultat av disse handlingene vil den nedre venstre knappen bli usynlig. På samme måte vil vi gjøre den nedre høyre knappen usynlig.
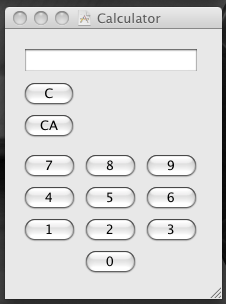
Fig. 12. Kalkulatorvindu med tallknapper og knapper C og CA.
Vårt neste trinn er å lage en kontrollerklasse. For å gjøre dette, i objektpaletten Bibliotek la oss åpne delen Objekter og kontroller og dra den blå kuben, som er et objekt av NSObject-klassen, inn i hovedmenyen.xib (engelsk) vinduet (Figur 13).
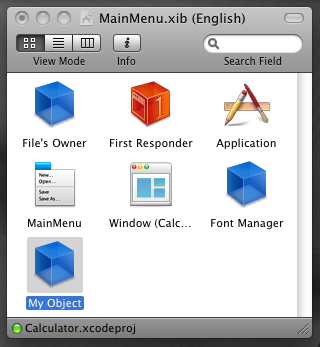
Fig 13. Opprette en klasse basert på NSObject-klassen
Velg dette objektet i inspektørvinduet, åpne bokmerket Identitet(nest siste). Neste i feltet Klasse endre klassenavnet fra NSO-objekt på CalcController.
Figur 14. Egenskaper for CalcController-klassen.
Neste ved å bruke knappene + i seksjoner Gruppesøksmål Og Klasse utsalgssteder la oss legge til klassen vår CalcController en uttak Med navn tekst, setter klassen til NSTextField og følgende metoder - (seksjon Gruppesøksmål) - operasjon:, siffer:, klar: Og Rydd alt:.
Den første av disse metodene ( operasjon:) vil bli kalt når en knapp som tilsvarer en aritmetisk operasjon trykkes. Metode siffer: vil bli kalt når noen av de numeriske knappene trykkes, hensikten med metodene klar: Og Rydd alt: klart fra navnet.
Etter at vi har spurt hvilken uttak"er og metoder vi trenger, ved å bruke menykommandoen Fil/skriv klassefiler... La oss lage filene CalcController.h og CalcController.m.
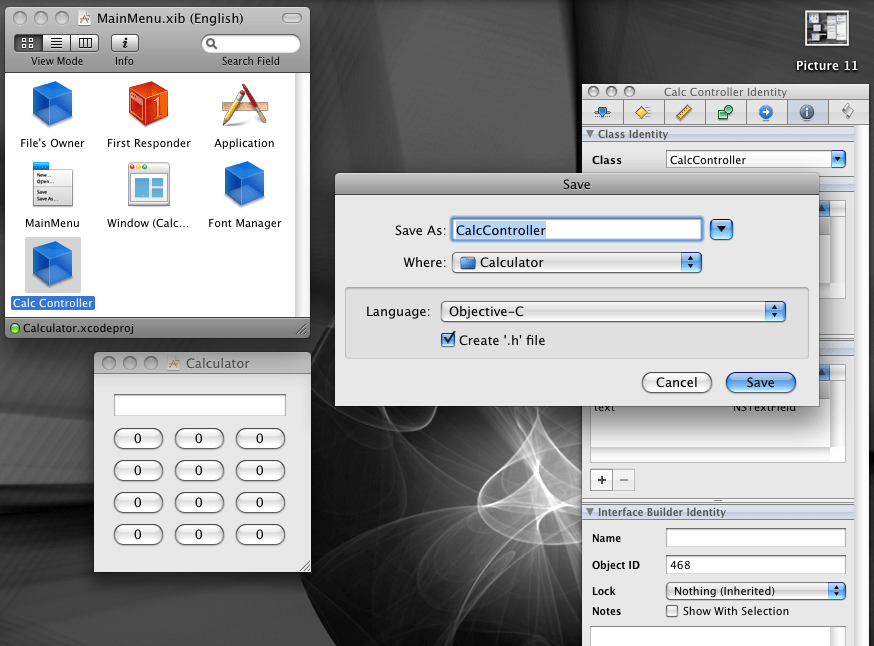
Figur 15. Opprette filer for CalcController-klassen.
En dialogboks vil vises der du må spesifisere at begge filene må opprettes og at de umiddelbart må legges til i kalkulatorprosjektet.
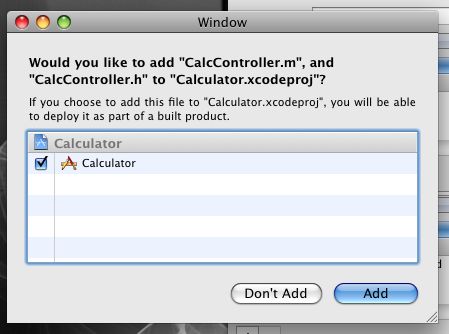
Fig 16. Legge til opprettede filer til prosjektet.
Etter det går vi tilbake til XCode og sørg for at filene CalcController.h og CalcController.m faktisk er lagt til prosjektet.
La oss åpne CalcController.h-filen – for å gjøre dette kan du enten enkeltklikke på den for å åpne filen nederst i prosjektvinduet (Figur 17) eller dobbeltklikke for å åpne filen i et eget vindu.

Figur 17. Prosjektvindu med CalcController.h-filen åpen.
Merk at CalcController.h-filen inneholder en fullstendig beskrivelse av CalcController-klassen slik vi definerte den i Grensesnittbygger"e.
La oss endre CalcController.h-filen som vist i følgende liste.
Jeg har brukt en MacBook Pro i noen måneder hjemme, og jeg lurte på om det fantes en god bok eller guide som kunne hjelpe meg å bli en bedre Mac-programmerer. Kanskje Mac-ekvivalenten til Komme i gang med Linux-programmering. Merk. Jeg leter ikke etter en ressurs for hvordan du programmerer en Mac-applikasjon, i stedet ser jeg etter en mer generell veiledning for bruk av Mac for et generelt utviklingsmiljø.
Som bakgrunn er jeg en Windows-programmerer om dagen. Jeg har også gjort noen Linux- og BSD-ting i løpet av årene, spesielt på skolen, som socket-programmering, grafikk, installerings-ting. Hjemme skal jeg gjøre Java, Scala, PHP osv. På Mac.
Så langt har jeg brukt Eclipse, QuickSilver og TextMate. VMWare Fusion, XCode og NetBeans er konfigurert, men jeg bruker dem ikke. DVI KVM-svitsjen kobles til et ekte tastatur, styrekule og skjerm. Nylig ble jeg til en sen kamp med MacPorts, og innså at jeg trengte x86_64. Det største problemet jeg har støtt på er å sette opp PHP. Jeg vet ikke hvorfor de ikke kommer med MySQL- og GD-biblioteket. Etter hvert skjønte jeg at det var Googling og bygde utvidelser fra kilden. Jeg føler at jeg ikke fikk med meg notatet eller leste den grunnleggende opplæringen om hvordan du blir en Mac-programmerer, som hvordan hele arkitekturen fungerer. Hvordan kan en Windows-programmerer være produktiv nok på Mac OS X?
Endring. Den spesifikke typen applikasjon jeg ønsker å utvikle spiller ingen rolle etter min mening. Det kan være Java, Scala, PHP som jeg nevnte, eller Cocoa, C++ eller hva som helst.
Jeg ser etter en spesifikk bok, ressurs, tips om hvordan du kan være en mer effektiv Mac-programmerer, helst noe utover "installer XYZ".
6 svar
Det virker som om du trenger en oversikt over hvordan Mac OS X fungerer på systemnivå mer enn å tenke nytt om verktøy osv. Hvis dette skjer, begynner jeg med Apples (grunnleggende) Mac OS X System Architecture Guide, og går deretter videre til Komme i gang med Mac OS X, som burde gi deg nok oversikt til å komme i gang.
Det fremgår ikke klart av spørsmålet ditt hva du har tenkt å gjøre med programmeringen din, men hvis du bestemmer deg for å fortsette utviklingen av Cocoa/OS X, anbefaler jeg Cocoa Programming for Mac OS X av Aaron Hillegass.
Etter å ha konvertert fra Windows til Mac OS X for omtrent fem år siden, befinner jeg meg ofte på samme måte. Jeg kan bare ikke være produktiv på Windows (så produktiv som jeg kan være) som jeg kan på Mac OS X.
For å være ærlig er det mange små forskjeller mellom Mac OS X og Windows. Jeg finner den største grunnen til at folk som tenker på denne måten (vanligvis bare spillere og utviklere) er at de prøver å bruke en Mac som en Windows-maskin. Du må lære å akseptere at du må bruke kommandotasten og ikke kontrolltasten osv.
Det ser ut som du bruker en Mac fordi du må i motsetning til hva du vil. Det er virkelig mye bedre enn Windows når du blir vant til det.
Jeg tror mange Windows-programmerere kommer til Mac og ikke prøver å lære det ordentlig fordi de blir selvtilfredse, og tror de vet alt fordi de har "brukt Windows hele livet." Jeg tror når du oppdager Spotlight, Expose, "Mac OS X-tastatursnarveier", etc. Du vil oppdage at du selv er MYE mer produktiv enn du noen gang var på Windows .... og det er et veldig morsomt operativsystem å bruke.
Sjekk ut noen av de beste Mac-appene du kan få og. Du kan også søke etter "Topp 100 Mac-apper".
Jeg la også merke til at du prøvde å sette opp en slags webserver direkte i Mac OS X. Den følger med en, men hvis du skal legge til MySQL og noen andre utvidelser, ville jeg ikke gått MacPorts-ruten. Skaff deg VMWare Fusion eller VirtualBox (åpen kildekode) og kjør serveren i en virtuell maskin. Mye renere. Jeg har en subversion/trac FreeBSD VM som håndterer min lokale versjonskontroll.
Jeg vil gjerne legge til at hvis du ikke bruker Xcode for øyeblikket, bør du definitivt lære det og bruke det så snart som mulig. Det er en mye bedre IDE å bruke enn Visual Studio og vil gjøre livet ditt mye enklere.
Ikke glem at selv om du sannsynligvis har brukt mange år på Windows-hjelpesider, må du i liten grad gjøre det samme på en Mac. Når du har problemer med å bruke en Mac, still spørsmålet ServerFault. Vi er alle mer enn villige til å hjelpe deg.
Jeg har samme situasjon som deg. Jeg bruker Windows for utvikling og kjøpte en MBP til hjemmet for omtrent et år siden (da jeg flyttet til kontoret). Jeg har veldig vanskelig for å få noe skikkelig arbeid gjort på MBP-en min. På en eller annen måte ble jeg vant til Windows-miljøet med to skjermer. Men ikke la det stoppe deg. Noen programmer jeg foreslår at du får er følgende:
- Overføring - God ftp-klient
- MAMP - kjører en webserver nesten ut av esken. Bra for grunnleggende utvikling.
- Quicksilver - hjelper deg raskt å finne applikasjoner.
- Mellomrom sammen med bevegelser (Tilpass bevegelsene dine for å flytte fra en skjerm til en annen, jeg bruker tre fingre, glatt).
- Entourage - for e-post
- Terminal - for ssh (kittalternativ) (inkludert)
- Dreamweaver/BBedit/Textmate (alle ganske greie, men jeg elsker editplus på Windows, ikke en IDE-fan).
Jeg antar at spørsmålet ditt ikke handler om å lære COCOA, men om å bruke MAC mer effektivt. Vel, verktøyene ovenfor kan hjelpe deg.
Dessverre er ikke spørsmålet ditt veldig klart om hva du egentlig ønsker.
Hvis du vil skrive noe på tvers av plattformer, kan det være veldig nyttig å ha en virtuell maskin for testing. Mens jeg på Linux alltid har brukt VirtualBox, fungerer det også på OS X.
Driftsprinsippene i OS X er noe forskjellige fra Microsoft Windows, så brukere som nylig har kjøpt en Mac opplever noen vanskeligheter som erstatning for en datamaskin med Redmond OS. Hvis folk i USA og Europa begynner å bli kjent med datamaskiner med både PC-er og Mac-er, er det ikke noe spesielt alternativ i vårt land og CIS. Det er 99 % sjanse for at din første datamaskinopplevelse blir Windows. Å lære på nytt er som du vet mye vanskeligere enn å lære på nytt, men ved å følge våre enkle tips kan du redusere alle vanskelighetene med overgangen til et minimum.
Installere og avinstallere applikasjoner
Det første søket ditt i Safari vil sannsynligvis være: "Hvordan installerer jeg programmer på Mac?" Denne enkle operasjonen som du uunngåelig vil møte er radikalt forskjellig fra den i Microsoft OS. Og det som er bemerkelsesverdig er at installasjon av applikasjonen vil ta mindre tid enn du vil bruke på et søk.
De fleste programmer distribueres i dmg-arkiver (bilder) og installeres med bare et par klikk:
- åpne den nedlastede .dmg-filen (den vil være synlig i Finder som en flyttbar disk);
- dra katalogen med applikasjonen inn i "Programmer" systemmappen;
- Applikasjonen vil vises på Launchpad i løpet av et par sekunder (klypebevegelse for å åpne) og vil umiddelbart være klar til bruk;
- Du kan nå trekke ut distribusjonsbildet i Finder-sidefeltet og slette .dmg-filen;
Du kan installere programmet fra en .dmg-fil i hvilken som helst mappe som passer deg, men da vises ikke programikonet i Launchpad. Derfor anbefaler jeg å bruke mappen "Programmer", spesielt siden det er dette den er ment for.
Noen applikasjoner har sitt eget installasjonsprogram og installeres gjennom det. I dette tilfellet vil du se en dialogboks med knappene "Godta", "Neste", "Installer" (hei, Windows!).
Fra og med versjon 10.7 introduserte OS X Mac App Store, som ligner på App Store på iOS. Det er enda enklere å jobbe med å installere, bare klikk på "Installer"-knappen på applikasjonssiden.
Analogt med installasjon består avinstallering av et program av å fjerne det fra "Programmer"-mappen. Vi drar katalogen med applikasjonen til "Trash" - og jobben er gjort. Hvis programmet har sitt eget installasjonsprogram, skjer avinstallering også gjennom det.
Interaksjon med vinduer. Lukke eller kollapse?
Windows-brukere er først sjokkert: Ikke bare er vinduskontrollknappene til venstre, men de fungerer også annerledes. Faktisk lukker ikke "x"-knappen programmet, men lukker bare vinduet. Dette skyldes det faktum at i OS X-applikasjoner kan ha flere vinduer, og etter at vi lukker vinduet fortsetter programmet å fungere. "+"-knappen utvider ikke vinduet til fullskjerm, men skalerer det til størrelsen på det viste innholdet.
For å avslutte programmet fullstendig, trykk "Cmd+Q" eller høyreklikk på ikonet i dokken og velg "Avslutt".
Det er praktisk å overvåke kjørende programmer ved hjelp av indikatoren i dokken. Denne funksjonen er aktivert i systeminnstillingene, i "Dokk"-delen.
Fra og med versjon 10.7 kan OS X-apper kjøres i fullskjermmodus, og skjule Dock og menylinjen. For å aktivere denne modusen, må du klikke på pilikonet i øvre høyre hjørne av skjermen.
Bruke multi-touch-bevegelser

En av hovedfunksjonene til OS X er støtte for multi-touch-bevegelser. Det er mange av dem her (jeg telte mer enn 10 bevegelser), og viktigst av alt, takket være den fantastiske styreflaten, fungerer de helt utmerket.
Åpne systeminnstillingene og gå til "Styreflate" ("Mus")-delen, aktiver de nødvendige bevegelsene og se en demonstrasjon av hvordan de fungerer. I tillegg til den banale imitasjonen av høyre museknapp, bla og dra vinduer, ved hjelp av bevegelser kan vi: søke etter det uthevede ordet; rotere, skalere bilder; åpne Launchpad, Mission Control, Notification Center.
Å bruke noen minutter på å lære bevegelsene vil gjøre arbeidet ditt i OS X mer produktivt og mye morsommere.
Nyttige funksjoner til Fn-tasten

Ved å bruke Fn-knappen kan du raskt få tilgang til mange systemfunksjoner. Her er noen nyttige snarveier:
- Fn+Ctrl+F2 lar deg navigere i menyen uten å bruke mus;
- Fn+Backspace erstatter Slett-knappen;
- Fn+F11 vis skrivebordet;
- Fn+pil opp erstatter Side opp-knappen;
- Fn+pil ned erstatter Side ned-knappen;
- Fn+venstre pil erstatter Hjem-knappen;
- Fn+høyrepil erstatter Avslutt-knappen;
Disse snarveiene er veldig enkle å huske og jeg anbefaler å bruke dem i hverdagen. Forresten, det er et lite verktøy kalt CheatSheet som vil hjelpe deg å huske og bruke alle tilgjengelige forkortelser. Etter installasjonen er den innebygd i systemet, og når du trykker på "Cmd"-tasten, viser den hele listen over forkortelser som er tilgjengelige i det åpne programmet.
Legger til programmer til oppstart

Når de er installert, legges noen applikasjoner umiddelbart til i listen over programmer som automatisk lastes inn når systemet starter. Du kan redigere denne listen etter eget skjønn for å finjustere innstillingene dine.
Åpne "Innstillinger" - "Brukere og grupper" og på "Login Objects"-fanen, rediger listen ved å bruke "+" og "-" knappene. På eldre Mac-er er det fornuftig å fjerne unødvendige elementer. Dette vil fremskynde systemets oppstartstid.
Detaljert informasjon om din Mac

I et Windows-miljø, for å få fullstendig informasjon om datamaskinens maskinvare, må du bruke tredjepartsverktøy, som AIDA 64. Apples operativsystem sammenligner seg gunstig med konkurrentene i denne forbindelse. OS X inkluderer systeminformasjonsverktøyet, som gir oss en detaljert rapport over absolutt all maskinvare og programvare. Her kan vi se prosessorfrekvens, antall spor og minnetype, wifi og bluetooth MAC-adresse, samt mye annen serviceinformasjon.
Du kan finne Systeminformasjon i Verktøy-mappen på Launchpad eller ved å klikke på Apple-ikonet i menylinjen og velge Om denne Macen.
Vis filer raskt

Min favoritt innebygde funksjon i OS X er forhåndsvisning. I Finder vil et hurtigvisningsvindu åpnes ved å trykke mellomromstasten på en fil eller mappe. Alle filtyper kjent for systemet støttes: bilder, videoer, dokumenter. Lukk visningsvinduet ved å trykke på mellomromstasten igjen. Rask, enkel og praktisk.
Tvinge avslutning av søknader

Det hender at programmer slutter å svare på forespørsler eller, enklere sagt, fryser. Du har for eksempel åpnet et stort antall faner i Chrome eller lansert flere «tunge» applikasjoner. Windows-brukere er kjent med snarveien "Ctrl+Alt+Delete", som de bruker regelmessig. I OS X, for å få opp applikasjonsavslutningsdialogen, må du trykke "Command + Option + Esc", her velger vi det frosne programmet og klikker på "Avslutt".
Dette kan sjelden skje på Mac OS, men hvis det skjer, vet du hva du skal gjøre.
Vi aktiverer støtte for alle videoformater

Innebygd QuickTime støtter store videoformater og er tilstrekkelig for behovene til de fleste brukere. Men hvis du har en mangfoldig videosamling, må du utvide listen over støttede formater. Dette kan gjøres ved å bruke Perian-kodekpakken eller ved å installere en tredjeparts mediespiller som VLC. Begge løsningene er gratis.
Ikke glem å ta sikkerhetskopier
Det siste rådet er banalt og utslitt, men ignorert likevel konstant. For å sikre at dataene dine alltid er helt trygge, bruk sikkerhetskopiering og ta sikkerhetskopier regelmessig med Time Machine. Dette vil også tillate deg å eksperimentere med systemet uten frykt, noe som vil være uunngåelig i begynnelsen.

