Как установить windows 8 с диска. Кто же такой Сисадмин? Что нам понадобится
Сегодня можно найти достаточно много пользователей, в свое время установивших восьмую версию Windows вместо популярной «семерки», которых именно Windows 8 по каким-либо причинам не устраивает. Они-то и начинают задаваться вопросом о том, как вместо Windows 8 установить Windows 7, полагая, что проблем с обратным переходом не будет. Увы, не все здесь так просто.
Как вместо Windows 8 установить Windows 7: основные проблемы
К сожалению, проблемы начинают проявляться уже на самых первых стадиях попытки замены существующей «восьмерки» на более низкую версию (в нашем случае Windows 7). Связаны они, прежде всего, с тем, что эти системы имеют разные типы загрузочных областей.
В Windows 7 загрузочная запись - это MBR, а в «восьмерке» - GPT. Кроме того, следует учитывать и новые версии BIOS, относящиеся к классу UEFI. Казалось бы, напрашивается самое логичное решение: просто отформатировать дисковый раздел, на котором требуется произвести установку «семерки», и дело с концом. Но и тут не все так безоблачно, как может показаться на первый взгляд.
Без изменения стандарта загрузочной записи форматирование произвести будет невозможно. В некотором смысле такую ситуацию можно сравнить с попытками изменения файловой системы, например NTFS на FAT32. Как известно, стандартным способом FAT32 поверх NTFS не ставится. Но если здесь при форматировании можно вернуться к устаревшей системе, то в случае с загрузочными записями это ничего не даст. Да и говорить о том, что можно произвести восстановление Windows 8 до Windows 7, тоже не приходится, ведь файлы старой системы при установке свежей версии удаляются автоматически (такая возможность появилась только в «десятке», и то при условии, что инсталляционные данные предыдущей ОС с винчестера удалены не были). Поэтому на всякий случай лучше заранее записать образ системы («восьмерки») и всех данных, хранящихся на дисках или в логических разделах, но об этом чуть позже.
Настройка режимов загрузки в BIOS
Однако не все так плохо. Действительно, можно установить Windows 7 вместо 8, но предварительно использовать некоторые специфичные настройки, чтобы в процессе замены «операционки» не проявился какой-нибудь сбой.
Для начала заходим в настройки BIOS в самом начале загрузки компьютерного терминала или ноутбука. Обычно для таких целей используются клавиши Del, F2, F12 и так далее (все зависит от модели компьютера и ноутбука, а также от производителя и версии BIOS).

Теперь нам потребуется зайти в меню Security (иногда Boot) и отключить режим Secure Boot (выставляем параметр на Disable). Кстати сказать, именно этот режим отвечает за проверку сертификата загрузчика.

Далее предварительная настройка Windows-инсталляции не может обойтись без входа в раздел расширенных настроек (Advanced), где необходимо найти строку System Configuration, а затем установить параметр режима загрузки Boot Mode в положение CSM Boot или CMS OS вместо начального параметра UEFI OS (UEFI Boot). Как уже понятно, это как раз таки напрямую касается новых версий BIOS.
Не забываем установить в качестве приоритетного загрузочного устройства либо флэшку, либо CD/DVD-ROM. Сохраняем изменения (нажатием F10).
Начало инсталляции Windows 7
Теперь несколько слов о начале процесса установки «семерки». Во-первых, если инсталляция производится с флэшки, ее нужно вставить в USB-порт еще до начала загрузки компьютерного терминала. Во-вторых, использовать нужно только разъемы USB 2.0. Связано это только с тем, что «семерка» не поддерживает работу с интерфейсом USB 3.0.

Загружаемся с носителя с дистрибутивом, выбираем начальные языковые параметры, форматы денежных единиц и времени, а также языковую раскладку, после чего активируем процесс начала установки нажатием соответствующей кнопки.

В появившемся окне из раздела типа инсталляции выбираем полную установку. Теперь начинаются самые главные трудности.
Проблемы с разделами жесткого диска
Итак, продолжаем рассматривать проблему, как вместо Windows 8 установить Windows 7. На следующем этапе установщик предложит выбрать раздел, в который будет инсталлирована наша «операционка». Их количество будет большим, нежели в стандартном виде (такова была специфика загрузочной записи «восьмерки»).

В данном случае используем строку настройки дисков и в обязательном порядке удаляем все разделы. Если этого не сделать, инсталлятор дальше просто не будет работать. Можно использовать и командную строку, вызываемую через сочетание Shift + F10, где последовательно нужно ввести следующие команды:
Теперь можно задать разбиение диска или установить Windows 7 в неразмеченную область (кому как удобнее). В принципе, если устанавливать систему в неразмеченную область, преобразование в MBR произойдет автоматически (то есть дополнительные команды для конвертирования не потребуются).
Основной процесс инсталляции
После всех вышеописанных процедур (если они выполнены правильно и в полном объеме) активируется стандартная установка «семерки». Тут следует обратить внимание на то, что вся информация, ранее находившая на винчестере или в виртуальном разделе, будет уничтожена.
В зависимости от конфигурации компьютера или ноутбука, период от полной инсталляции до первого старта может занимать разное время. Тем не менее сам процесс, как показывает практика, закончится удачно, а ошибок возникнуть не должно.
Окончание установки и проверка разделов
По окончании инсталляции пользователь получает «чистую» систему. Как правило, настройка Windows на этой стадии в плане конфигурирования основных компонентов происходит автоматически.

Пока нас интересует проверка системы на предмет изменения параметров загрузки. Для этого используем стандартное меню управления компьютером, кликаем правой кнопкой на интересующем нас разделе и выбираем строку свойств. В новом окошке имеется вкладка «Тома», где в основной информации и будет представлен тип основной загрузочной записи (MBR).
Установка драйверов
С драйверами проблем тоже быть не должно, ведь практически любой драйвер-файл Windows 7 при и первоначальной настройке устанавливается для большинства устройств в автоматическом режиме.
В крайнем случае для неподдерживаемого «железа» всегда можно использовать специальный диск с драйверами, поставляемый при покупке компьютерного блока или ноутбука. На худой конец можно обратиться к официальному сайту производителя нестандартного оборудования и найти там подходящий драйвер последней версии, рассчитанный именно на Windows 7. Скачать его можно либо с другого компьютера, подключенного к Интернету, либо после установки связи и настройки основных параметров на собственном терминале.

Определить неработающие или некорректно функционирующие устройства, как обычно, можно в «Диспетчере устройств», где они помечаются желтым цветом.
Использование обновления системы
Само собой разумеется, что, по всей видимости, будет инсталлирована совершенно чистая система без каких бы то ни было обновлений или дополнительных сервис-паков.

По умолчанию в «семерке», равно как и во всех остальных системах, обновление Windows имеет активированный автоматический режим. Таким образом, как только будет произведено подключение компьютерного терминала или ноутбука к Интернету, поиск доступных апдейтов и их установка будут произведены немедленно.
Если по каким-либо причинам этого не произошло, нужно просто зайти в службу «Центра обновления Windows» и задать их поиск в ручном режиме, после чего подтвердить интеграцию в систему, опять же, когда обновление Windows будет установлено автоматически без участия пользователя.
Восстановление системы до Windows 8
Что же касается того, как произвести восстановление Windows до присутствовавшей ранее «восьмерки», нужно будет использовать заранее созданную копию системы в виде образа, а при необходимости сначала произвести повторную установку Windows 8, после чего из такого же файла образа жесткого диска перенести в инсталлированную систему все необходимые данные.

Создать такой образ изначально можно при помощи стандартных средств «восьмерки». Это, например, может быть средство архивации и восстановления, дополнительная утилита вроде Recovery Media Creator. Не нравятся собственные Windows-программы, нет проблем - можно воспользоваться универсальной утилитой Acronis True Image.
Да, и еще. При неправильной инсталляции «семерки» повторная установка Windows 8 может привести и к тому, что, так сказать, «восьмерочный» пароль Windows 7 заблокирует, даже если отключить опции загрузки в BIOS или даже приобрести новую лицензионную версию «восьмерки» (ключ просто некуда будет вводить, а система напишет, что он не соответствует ни одному образу). Так что будьте осторожны.
Заключение
Вот, собственно, и рассмотрены основные моменты, касающиеся того, как вместо Windows 8 установить Windows 7. Дело хоть и сложное, тем не менее, если проявить максимум внимания и запастись терпением, выполнить такой переход можно без особых проблем, главное - выполнить все предварительные действия, чтобы потом не было проблем.
Остается добавить, что сейчас ответ на вопрос о том, какую систему можно охарактеризовать как «лучшая Windows», озвучить сложно, поскольку у каждого пользователя есть свои собственные взгляды и предпочтения. Одни настолько привыкли к «семерке», что не хотят менять ее на новые ОС. Другие стараются следить за новыми разработками и переходят уже на «десятку». Это уж как кому нравится.
Давно прошло то время, когда обновление операционной системы было под силу только специалисту. Сейчас разработчики стремятся максимально упростить работу со своими детищами, чтобы даже «чайнику» это было доступно. Все процессы автоматизированы, поэтому от человека требуется лишь задать пользовательские параметры.
Подготовка к установке
Как ни странно, но в данной стезе наиболее трудоемким выглядит процесс подготовки. Именно он потребует наибольших временных затрат.
Что нам понадобится
Первым делом необходимо убедиться, что ваш компьютер соответствует минимальным системным требованиям для данной ОС:
- процессор с тактовой частотой не менее 1GHz;
- RAM 1GB (для 32-разрядной системы) и 2 GB (для 64);
- графический адаптер с видеопамятью не менее 128 Мб. При этом он должен обязательно поддерживать технологию Direct x (не менее 9 версии);
Совет: если в вашем компьютере интегрированная видеокарта (то есть встроенная, не имеющая своей видеопамяти – она выделяет её из оперативной), то необходимо в настройках БИОС задать максимально значение её производительности.
Стоит отметить, что если ваш компьютер с трудом соответствует этим требованиям, то лучше отдать предпочтение более ранним версиям. Как правило, многие владельцы слабеньких ПК жалуются на чудовищно низкую производительность их машин.
Если же у вас относительно новый ПК, то восьмерка позволит использовать его на все 100 процентов. В частности, увеличивается производительность ядер процессора.
Создаем установочный диск
Если вы желаете произвести инсталляцию через BIOS с диска, то потребуется вначале создать его. Некоторые неопытные пользователи могут подумать, что достаточно будет просто перекинуть все файлы на сменный носитель, но это не так.
Для того чтобы создать загрузочный диск, необходимо сделать следующее:

Важно! При установке ImgBurn будьте внимательны. В одном из пунктов снимите галочки, чтобы не установить Яндекс. Бар и прочее ненужное ПО.

Через некоторое время (зависит от скорости дисковода) процесс будет завершен. Полученный носитель можно будет использовать как загрузочный.

Как установить Windows 8 через BIOS с диска
Вот и настал черед самого ответственного этапа. «Восьмерку» можно инсталлировать поверх уже имеющейся системы. Главное указать другой раздел, чтобы не возникало критических ошибок.
Однако рекомендуется производить полное форматирование дисков. Это позволяет избежать многих возможных ошибок. К тому же, в таком случае система точно избавится от вирусов. Не забудьте перенести все важные файлы на какой-либо съемный носитель.
Видео: установка windows через bios
Настройка Биос
Перед тем как установить Windows 8 потребуется произвести небольшие предварительные манипуляции. В частности, необходимо установить порядок загрузки – сделать дисковод на первом месте. Для этого нужно открыть БИОС («синий экран смерти», как его называют неопытные пользователи).
На самом деле ничего сложного в нем нет.
В некоторых версиях материнских плат, можно при включении выбрать меню загрузки – для этого нужно нажать определенную клавишу:
- F12 – для производителей как Acer, Fujitsu Siemens, Gigabyte, Lenovo, Toshiba;
- F11 – As rock, ECS, MSI (Micro-Star), Sony Vaio;
- F10 – Intel;
- F9 – Acer, HP;
- F8 – Asus, Packard Bell;
- Esc – Compaq, Asus, Samsung.
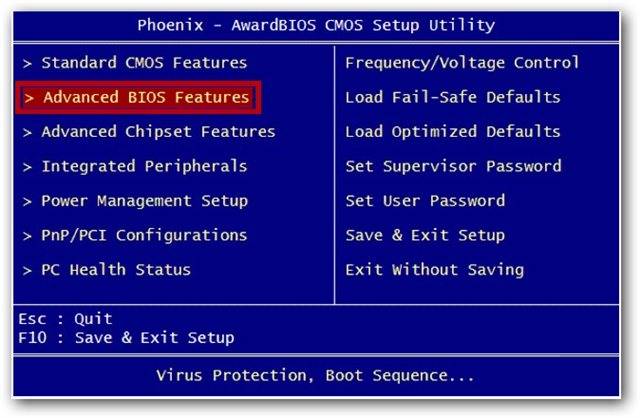
К сожалению, не всегда возможно вызвать это меню. Тогда приходится залазить в «синий экран смерти». Для того чтобы вызвать БИОС, необходимо нажать определенную клавишу (F2-F12, Del, backspace, Enter и другие). Она точно также зависит от производителя материнской платы.
Некоторые производители модифицируют компьютеры, что меняет их управление БИОС. Поэтому порой с этим могут возникать проблемы.
Лучше всего обратиться к инструкции:

Можно вместо диска использовать, к примеру, флешку. Тогда на первое место нужно будет выставить USB порт.
Установка Windows 8
Если на предыдущем этапе все было настроено правильно, а образ дистрибутива рабочий, то появится сообщение с предложением начать загрузку. Потребуется нажать на какую-либо клавишу (она будет написана в сообщении). После чего ждем несколько секунд, и начнется непосредственно процесс инсталляции.
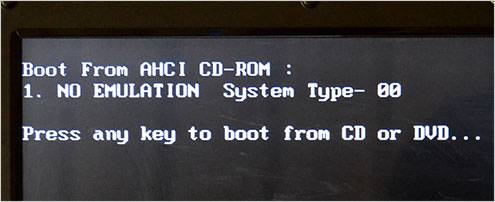
Стоит отметить, что процесс установки значительно упростился по сравнению с предыдущей версией.
Делаем следующее:

Совет: если вы ошиблись с выбором, то можно будет впоследствии все поменять в настройках.

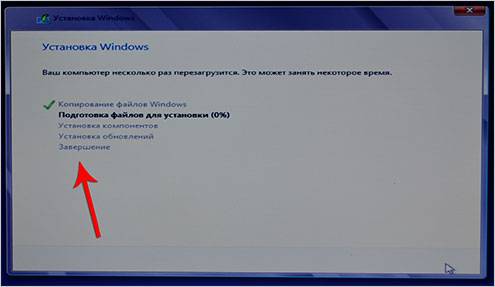
Как бы смешно не звучало, но на этом процесс инсталляции завершен (по крайней мере та часть, которая требуется непосредственно от пользователя). Спустя некоторое время (в среднем 15-20 минут) программа установки завершит свои действия и перезапустит систему. Вот и все, желанная «восьмерка» инсталлирована на компьютер.
Настройка системы
Если вы ставили 8-ку на уже имеющуюся систему, то при перезапуске компьютера вам потребуется выбрать её из представленного списка. После первого запуска необходимо будет произвести первоначальные настройки.
Рассмотрим их поэтапно:

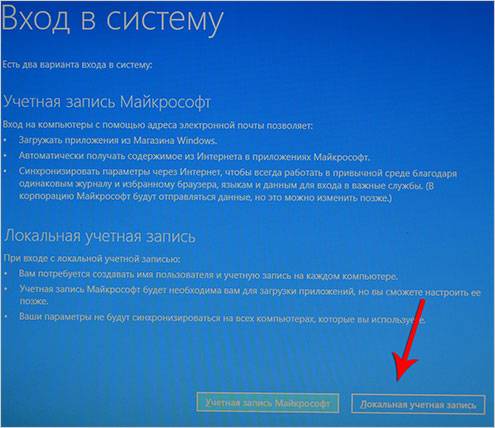
На этом настройка завершена.
Ну, вот и все. Как видите, это весьма несложный процесс, с которым под силу справиться совершенно любому пользователю. Главное с должным вниманием относиться ко всем мелочам (от скорости записи до выставления настроек).
>Установка операционной системы Windows 8.1 может быть осуществлена тремя способами: обновлением, установленной на компьютере, операционной системы Windows 8 до версии Windows 8.1, с помощью веб-инсталлятора, или новая установка операционной системы на компьютер.
После выпуска версии операционной системы Windows 8.1, каждый пользователь операционной системы Windows 8 может бесплатно ее обновить до новой версии. Из этого правила есть некоторые исключения, когда в некоторых случаях, нельзя будет обновить систему по требованиям. Подробнее об этом можно прочитать на сайте Microsoft.
При обновлении Windows 8 до Windows 8.1 вам нужно будет загрузить обновление из «Магазина Windows» на свой компьютер, а затем запустить процесс установки операционной системы.
Вы можете установить Windows через веб-инсталлятор. проверит ваш ключ продукта, а после этого вы можете скачать образ системы на свой компьютер. Затем вы можете установить систему или сохранить образ системы на компьютере. В дальнейшем, этот образ можно будет записать на DVD диск или создать загрузочную флешку.
При чистой установке на компьютер вам нужно будет установить систему с DVD диска или с помощью загрузочной флешки.
Сначала необходимо будет записать образ с Windows 8.1 на DVD диск или создать для этого загрузочную флешку, например, с помощью программ, о которых можно прочитать на моем сайте в разделе «Программы». Потом следует выставить в BIOS приоритет загрузки с соответствующего носителя, а затем запустить процесс установки Windows.
Установка Windows 8.1 практически ничем не отличается от установки на компьютер операционной системы Windows 8.
Установка Windows 8.1 на компьютер
После загрузки начинается установка Windows 8.1 на компьютер.
Появляется окно «Установка Windows», в котором необходимо будет выбрать устанавливаемый язык, формат времени и денежных единиц и метод ввода (раскладка клавиатуры). Так как устанавливаемая операционная система на компьютер уже имеет русскую локализацию, то русский язык и другие параметры были выбраны автоматически.

В следующем окне нажимаете на кнопку «Установить».


При установке корпоративной версии (VL) операционной системы Windows 8.1 на компьютер, этого окна для ввода ключа активации не будет. В этом случае активировать систему нужно будет уже после ее установки на компьютер.
В окне «Условия лицензии» необходимо будет активировать пункт «Я принимаю условия лицензии», а потом нажать на кнопку «Далее».

В следующем окне «Выберите тип установки» следует выбрать и нажать на пункт «Выборочная: только установка (для опытных пользователей)».
Тип установки «Обновление: установка Windows с сохранением файлов, параметров и приложений» позволяет установить Windows 8.1 поверх поддерживаемой операционной системы, уже установленной на компьютере.

В окне «Где вы хотите установить Windows?» можно будет создать новый раздел на локальном диске. Для создания раздела нужно будет нажать на ссылку «Создать». Создавать новый раздел совсем необязательно, поэтому можно сразу нажать на кнопку «Далее».

В окне «Установка Windows» последовательно выполняются операции по установке операционной системы Windows 8 на компьютер. Происходит копирование файлов, а затем подготовка файлов к установке, установка компонентов, установка обновлений, завершение установки.

После завершения этого этапа установки операционной системы, требуется перезагрузка Windows. Вы можете не ждать автоматической перезагрузки, а для более быстрого запуска процесса перезагрузки нажать на кнопку «Перезагрузить сейчас».

После перезагрузки компьютера, продолжается настройка операционной системы. Идет подготовка системы.

В этом окне вы можете выбрать цвет, который вам больше нравится, а также необходимо будет дать имя компьютеру. Вы можете потом настроить эти и другие параметры уже после установки Windows на компьютер.
После установки Windows на компьютер, до момента активации системы вы не сможете изменять параметры персонализации.
После того, как вы введете любое имя в поле «Имя компьютера», нажимаете на кнопку «Далее».

В следующих окнах происходит настройка параметров работы операционной системы.
В первом окне «Параметры» предложены стандартные параметры для использования Windows. Microsoft рекомендует использовать эти параметры. Вы можете сейчас настроить стандартные параметры или сделать это потом, после завершения установки операционной системы на компьютер.
Нажимаете на кнопку «Использовать стандартные параметры».


В следующем окне производятся настройки параметров «Обновление компьютера и приложений» и «Защита компьютера и конфиденциальности». Если вас удовлетворяют настройки системы по умолчанию, то тогда нужно будет нажать на кнопку «Далее».

В следующем окне настроек параметров «Поиск решений проблем в Интернете» и «Помогите улучшить продукты и службы» можно согласиться с настройками по умолчанию, а затем нажать на кнопку «Далее».

В окне «Отправка данных в и другие службы» происходит настройка параметров взаимодействия пользователя и различных служб. После настройки этих параметров нажимаете на кнопку «Далее».

На этом настройка параметров завершена. После завершения установки операционной системы на компьютер, вы сможете в дальнейшем изменить эти параметры, если вам это будет необходимо сделать.

Операционная система Windows проверяет подключение к интернету. В зависимости от результата будут открыты разные окна, в которых нужно будет либо создать локальную учетную запись или ввести данные своей учетной записи майкрософт.
В том случае, если подключение к интернету отсутствует, в окне «Ваша учетная запись» появится сообщение о том, что операционной системе Windows не удалось подключиться к интернету.
Поэтому будет предложено создать пока локальную учетную запись. Настроить учетную запись можно будет позднее. В этом окне необходимо будет нажать на кнопку «Создать локальную учетную запись».

В следующем окне «Вход в систему» от вас потребуется ввести имя пользователя, потом ввести пароль, подтверждение пароля, а также подсказку для пароля. После ввода данных нажимаете на кнопку «Готово».

В том случае, если у вас происходит обновление операционной системы Windows 8 до версии системы Windows 8.1, то тогда подключение к интернету будет работать на вашем компьютере.
Поэтому будет открыто окно «Вход в учетную запись ». В соответствующие поля нужно будет ввести адрес почтового ящика и пароль от учетной записи. Если у вас нет еще учетной записи Microsoft, то тогда вы можете создать новую учетную запись, нажав для этого на ссылку «Создать новую учетную запись».
В любом случае вам придется создавать такую учетную запись, потому что в операционной системе Windows 8.1 многие службы и сервисы тесно связаны с учетной записью.
После ввода своих данных нажимаете на кнопку «Далее».

В окне «Помогите нам защитить вашу информацию» вы можете оправить SMS с кодом на телефонный номер, который был привязан к вашей учетной записи Майрософт. После отправки кода нажимаете на кнопку «Далее».

В окне «Введите полученный вами код» следует ввести полученный код, а затем нажать на кнопку «Далее».

Далее происходит настройка вашей учетной записи. В окне «Sky Drive – ваше облачное хранилище» вас знакомят с облачным хранилищем Sky Drive, которое теперь тесно интегрировано в операционную систему. В этом окне нажимаете на кнопку «Далее».

После этого завершается настройка учетной записи.

Затем начинается установка приложений. В период установки на экране монитора будут отображаться цветное окно, которое будет несколько раз изменять свой цвет. В нижней части окна видна надпись «Выполняется установка приложений».

В завершающей стадии установки операционной системы будет выполнена подготовка приложений. В нижней части окна расположено предупреждение «Не выключайте свой компьютер».

После завершения установки операционной системы Windows 8.1 на компьютер произойдет загрузка «начального экрана».

Операционная система Windows 8.1 была установлена на компьютер.
Выводы статьи
При необходимости, пользователь может установить Windows 8.1 для того, чтобы использовать новую операционную систему на своем компьютере.
Установка Windows 8.1 (видео)
Доброго дня. Производители ноутбуков год от года придумывают что-нибудь новенькое… В сравнительно новых ноутбуках появилась очередная защита: функция secure boot (по умолчанию она всегда включена).
Что это? Это спец. функция, которая помогает бороться с различными руткинами (программы, которые позволяют получать доступ к компьютеру в обход пользователя ) еще до полной загрузки ОС. Но почему-то данная функция «тесно» связана с Windows 8 (старые ОС (вышедшие до Windows 8) не поддерживают данную функцию и пока ее не отключить - их установка не возможна ).
В этой статье рассмотрим, как произвести установку Windows 7 вместо предустановленной по умолчанию Windows 8 (иногда 8.1). И так, начнем.
1) Настройка Биос: отключение secure boot
Чтобы отключить secure boot необходимо зайти в Биос ноутбука. Например, в ноутбуках Samsung (кстати, по моему, первые внедрили такую функцию) нужно сделать следующее:
- при включении ноутбука нажимаете кнопку F2 (кнопка входа в Биос. На ноутбуках других марок может использоваться кнопка DEL или F10. Других кнопок я не встречал, если честно…);
- в разделе Boot необходимо перевести Secure Boot на параметр Disabled (по умолчанию он включен - Enabled). Система должна переспросить вас - просто выберите OK и нажмите Enter;
- в появившейся новой строке OS Mode Selection необходимо выбрать параметр UEFI and Legacy OS (т.е. чтобы ноутбук поддерживал старые и новые ОС);
- в закладке Advanced Биоса необходимо отключить режим Fast Bios Mode (перевести значение на Disabled);
- теперь нужно вставить в USB порт ноутбука загрузочную флешку ();
- нажать на кнопку сохранения настроек F10 (ноутбук должен перезагрузиться, снова входите в настройки Биос);
- в разделе Boot выберите параметр Boot Device Priority , в подразделе Boot Option 1 нужно выбрать нашу загрузочную флешку, с которой и будем ставить ОС Windows 7.
- Нажмите на F10 - ноутбук уйдет на перезагрузку, а после нее должна начаться установка Windows 7.
Ничего сложного (скриншоты Биоса не приводил (их можно посмотреть чуть ниже) , но все будет понятно, когда вы войдете в настройки Биоса. Вы сразу же увидите все эти названия, перечисленные выше).
Для примера со скриншотами я решил показать настройки биоса ноутбука ASUS (настройка биоса в ноутбуках ASUS несколько отличается от Samsung’a).
1. После того как нажмете кнопку включения - нажимайте F2 (это кнопка входа в настройки Биоса на нетбука/ноутбуках ASUS).
3. Во вкладке Secure Boot Control меняем Enabled на Disabled (т.е. отключаем «новомодную» защиту).
4. Затем переходим в раздел Save & Exit и выбираем первую вкладку Save Changes and Exit . Ноутбук сохранить произведенные настройки в Биос и перезагрузиться. После его перезагрузки сразу же нажимайте кнопкуF2 для входа в Биос.
5. Снова переходим в раздел Boot и делаем следующее:
Fast Boot переводим в режим Disabled;
Launch CSM переключаем в режим Enabled (см. скриншот ниже).
6. Теперь вставьте загрузочную флешку в USB порт, сохраните настройки Биоса (кнопка F10) и перезагрузите ноутбук (после перезагрузки снова заходите в Биос, кнопка F2).
В разделе Boot открываем параметр Boot Option 1 - в нем и будет наша флешка «Kingston Data Traveler…», выбираем ее. Затем сохраняем настройки Биос и перезагружаем ноутбук (кнопка F10). Если все сделали правильно - начнется установка Windows 7.
Статья о создании загрузочной флешки и настройки Биос:
2) Установка Windows 7: меняем таблицу разделов с GPT на MBR
Помимо настройки Биос для установки Windows 7 на «новый» ноутбук может потребоваться удалить разделы на жестком диске и переформатировать таблицу разделов GPT в MBR.
Внимание! При удалении разделов на жестком диске и преобразовании таблицы разделов из GPT в MBR - вы потеряете все данные на жестком диске и (возможно) свою лицензионную Windows 8. Делайте резервные копии и бэкапы, если данные на диске важны для вас (хотя если ноутбук новый - откуда там могли появиться важные и нужные данные:-P).
Непосредственно сама установка ничем не будет отличаться от стандартной . Когда дойдете для выбора диска для установки ОС, нужно сделать следующее (команды вводить без кавычек ):
- нажать кнопки Shift + F10 чтобы открылась командная строка;
- далее набрать команду «diskpart» и нажать на «ENTER»;
- потом написать: list disk и нажать на «ENTER»;
- запомните номер диска, который нужно преобразовать в MBR;
- затем, в diskpart нужно набрать команду: «select disk
» (где - номер диска) и нажать на «ENTER»; - далее выполните команду «clean» (удалит разделы на жестком диске);
- в приглашении команды diskpart введите: «convert mbr» и нажмите на»ENTER»;
- далее окно командной строки нужно закрыть, в окне выбора диска нажать кнопку «обновить» выбрать раздел диска и продолжить установку.

Установка ОС Windows-7: выбор диска для установки.
Всего наилучшего!
В этой статьи мы подведем итоги по вопросам установки Windows 8. Кроме того, мы подытожим другие статьи, которые есть на сайте и касаются настройки и удобной работы в Windows 8. Установка Windows 8 возможна на обычный компьютер, ноутбук, нетбук или на виртуальную машину. Это руководство будет в первую очередь полезно для новичков, которые хотят самостоятельно установить Windows 8, возможно, это Вы впервые устанавливаете Windows сами.
Системные требования для установки Windows 8
Начнем с установки Windows 8 на компьютер, ноутбук, нетбук. Чтобы узнать, будет ли качественно работать Windows 8 на Вашем компьютере, проверьте, соответствуют ли его параметры минимальным системным требованиям для Windows 8. Итак, приводим значения минимальных системных требований:
- процессор не менее 1 ГГц;
- 1 Гб оперативной памяти для 32-битной версии;
- свободное место на жестком диске (винчестере) не менее 16 Гб;
- поддержка DirectX9;
- рабочий DVD-дисковод или USB-порт (в случае с USB-портом, BIOS должен поддерживать загрузку с USB).
А теперь некоторые замечания по этим требованиям. Возможно, у Вас появился вопрос: а откуда знать, какие параметры моего компьютера? Вопрос вполне логичный. Здесь существует два способа.
Первый — если у Вас на компьютере стоит Windows XP, то, чтобы узнать его параметры, правой кнопкой мыши кликните по иконке Мой компьютер , в открывшемся списка нажмите на последний пункт Свойства . Откроется окно «Свойства системы ». Скриншот:

Здесь нас интересует пункт под названием Система. Мы видим такие строки: Pentium(R) 4 CPU 3.00GHz 1.99 ГБ ОЗУ. Что они значат? Pentium(R) 4 CPU 3.00GHz — модель процессора Pentium 4 с частотой 3.00 ГГц; 1.99 ГБ ОЗУ — означает, что на компьютере 2 Гб оперативной памяти. Сравнив эти данные со значениями минимальных системных требований вполне видно, что установить Windows 8 можно.
В Windows 7 нажимаем правой кнопкой мыши на иконке Компьютер , в открывшемся списке жмем Свойства . Откроется окно Просмотр основных сведений о вашем компьютере . Смотрим скриншот:

Как видим на скриншоте, частота процессора 2,1 ГГц, а ОЗУ — 2 Гб. Значит, параметры компьютера подходят для установки Windows 8.
Второй способ заключается в том, что производитель сам указывает эти параметры, например, в инструкции к Вашему ноутбуку или на коробке. Или же если Вы купили ноутбук в интернет-магазине, то они, как правило, у себя на сайте детально пишут параметры каждого ноутбука.
Подготовка к установке Windows 8
Теперь пришло время определиться с какого носителя будет проходить установка Windows 8. Возможно два варианта: установка с диска или с флешки.
Установка с диска
Если у Вас есть готовый установочный диск с Windows 8, то можете смело начинать с него установку.
В случае, когда у Вас есть образ Windows 8, то можете записать его на диск. Все вопросы по установке Windows с диска рассматриваются в статье: Как установить Windows 8 с диска .
Установка с флешки
Под «установкой с флешки» подразумевается не только обычная флешка, но подойдет и карта памяти. Чтобы установить любой Windows с флешки, в том числе и Windows 8, нужно сделать ее загрузочной. Подробнее об этом читаем в статье: Как сделать загрузочную флешку с Windows 8 . Еще одно условие: Ваш компьютер, а точнее его BIOS должен поддерживать работу с USB-портами. Подробнее об установке Windows 8 с флешки и настройке BIOS читаем в руководстве: Как установить Windows 8 с флешки .
В начале установки Windows 8 появится такое окно:

Немножко подождав, появится окно, где нужно выбрать устанавливаемый язык и раскладку клавиатуры:

В нашем случае выбрали русский язык и кликаем Далее

Нажимаем Установить.
В этом окне есть пункт Восстановление системы.
С его помощью можно восстановить Windows 8 после какого-то сбоя.

Теперь нам предлагается ввести ключ продукта. Это нужно, чтобы Ваша копия Windows 8 была активирована. Если у Вас нет ключа, то можете продолжить установку, но в таком случае Ваш Windows 8 будет неактивирован. Вы сможете активировать его позднее, после завершения установки. В любом случае кликаем Далее.

Перед нами лицензионное соглашение. Чтобы продолжить установку Windows 8 его нужно обязательно принять.

Выбираем второй тип установки: только установка Windows (для опытных пользователей). Переходим к следующему окну:

Здесь выбираем, куда установить Windows. Лучше всего, когда на Вашем компьютере как минимум два локальных диска. В таком случае на один диск ставим Windows 8, а другой оставляем для иных данных, например, для фильмов, музыки, документов и т.д.
Чтобы разделить винчестер на несколько локальных дисков и/или отформатировать его, жмем Настройка диска.
В нашем случае мы оставляем так как есть и кликаем Далее.

Подождем несколько минут. После завершения компьютер перезагрузится и появится уже знакомое нам стартовое окно:

Затем откроются настройки.

В этом окне можем изменить цвет с текущего на какой-то другой. Обязательно вводим имя компьютера и продолжаем установку Windows 8 нажав Далее.

Пока что остановимся на стандартных параметрах. Кликаем Использовать стандартные параметры.

Вход в систему — учетная запись в Майкрософт позволит Вам синхронизировать настройки нескольких компьютеров, откроет доступ к магазину приложений Windows Store. Если у Вас нет такой учетной записи и Вы хотите ее создать, то нажмите Зарегистрировать новый адрес электронной почты. Для тех, кому это не нужно, кликаем Вход без учетной записи Майкрософт.

Здесь нам снова предлагают создать учетную запись, но раз мы от нее отказались, то кликаем Локальная учетная запись. А если вдруг понадобится эта учетная запись, то Вы ее всегда сможете создать в уже установленном Windows 8.

В этом окне должно быть все понятно: вводим имя пользователя, по желанию можно и пароль с подсказкой (необязательно). Установка Windows 8 почти завершена. Нажимаем Готово.
Чуть-чуть подождав, появится новый облик Windows 8. Вот его скриншот:

Поздравляем! Теперь у Вас новый Windows 8. Можете установить на него необходимые программы, а также антивирус. Вот руководство по этому поводу: Полный пакет необходимых бесплатных программ для Windows .
Как проходит установка Windows 8.1 можно просмотреть в видеоформате, чтобы скачать, перейдите по ссылке: скачать .
Добавление кнопки (меню) Пуск в Windows 8
Одно из нововведений Windows 8 — это отсутствие привычной нам кнопки Пуск с ее меню. Для тех, кто не согласен с таким новшеством, есть возможность вернуть кнопку Пуск. Как добавить кнопку (меню) Пуск читаем в статье: Как сделать классическое меню Пуск в Windows 8 .
Установка Windows 8 на виртуальные машины
Что такое виртуальная машина? Коротко говоря, это программа, которая позволяет эмулировать работу компьютера. В итоге, у Вас как-бы появляется еще один компьютер, но виртуальный. На такую виртуальную машину можно установить Windows 8. Наиболее популярны две программы для создания виртуальной машины, это Virtual Box и VMware Player. Как все это делается читаем в руководствах: Как установить Windows 8 на виртуальную машину (Virtual Box) и Установка Windows 8 на VMware Player .
На этом закончим. Ваши отзывы и/или вопросы по установке и настройке Windows 8 пишите в комментариях к статье.
