Kako dodati mozilla firefox vizuelne oznake. Kako prilagoditi Firefox vizuelne oznake? Postavljanje vizuelnih oznaka
Mnogi pretraživači korisnicima pružaju mogućnost kreiranja vizuelnih oznaka. Takve oznake pružaju ugodnije iskustvo pretraživanja. Danas će Zemlja Sovjeta reći kako napraviti vizuelne oznake u Mozilla Firefox-u.
Za razliku od Opere, pretraživač Mozilla Firefox nema ugrađenu uslugu vizuelnog obeležavanja. Šta ako su vam potrebni vizuelni markeri u vašem pretraživaču, ali niste spremni da zamijenite Firefox za drugi pretraživač samo za ovu funkciju? U pomoć će priskočiti različiti dodaci, koji će vam pomoći da napravite vizuelne oznake u Mozilla Firefox-u.
Dakle, kako napraviti vizuelne oznake u Mozilla Firefoxu? Prvo morate instalirati poseban dodatak koji će vam omogućiti da kreirate i prilagodite vizualne oznake. Postoji nekoliko takvih dodataka. Možda je najpoznatiji Yandex.Bar, koji među svojim funkcijama uključuje vizualne oznake. Ako ne želite da instalirate Yandex.Bar, možemo preporučiti dodatke Brzo biranje, brzo biranje, Sugestron brzo biranje.
Reći ćemo vam kako napraviti vizualne oznake u Mozilla Firefoxu pomoću dodatka za brzo biranje. Instaliranje i konfiguriranje drugih sličnih dodataka slijedi isti princip, tako da vam ne bi trebali predstavljati ni najmanju poteškoću. Prvo treba da odemo do menadžera dodataka pretraživača. Da biste to uradili, izaberite Dodaci iz menija Alati. U prozoru koji se otvori idite na karticu Traži dodatke:
Vizuelne oznake za Mozilla Firefox
U traku za pretraživanje (možete ga prepoznati po kurzivnom natpisu “Pretraži sve dodatke” i ikoni povećala) unesite naziv dodatka koji nam je potreban - u ovom slučaju, Speed Dial - i kliknite na ikona povećala ili taster Enter na tastaturi. Predloženi dodaci će se pojaviti u prozoru; dodatak koji nam je potreban trebao bi biti na prvom mjestu. Odaberite ga klikom na naziv dodatka lijevom tipkom miša i kliknite na dugme Dodaj u Firefox...
Instalirajte vizualne oznake za Mozilla Firefox
Pojavit će se prozor upozorenja. Ne plašimo se upozorenja i kliknite na dugme Instaliraj odmah. Nakon instalacije od nas će biti zatraženo da ponovo pokrenemo pretraživač. Nakon ponovnog pokretanja pretraživača, podesite dodatak. Da biste to učinili, ponovo idite na Alati - Dodaci, ali umjesto kartice Traži dodatke, odaberite karticu Proširenja. U njemu kliknite na novoinstalirani dodatak za brzo biranje i kliknite na dugme Postavke.
Prvo obratite pažnju na padajući meni Akcije na dnu prozora postavki. Omogućava vam resetiranje postavki dodatka, vraćanje na zadane postavke, izvođenje početne postavke dodatka, izvoz postavki i oznaka u zasebnu datoteku u brzom biranju (određeni format dodataka) ili HTML formatu, uvoz postavki iz datoteke ili vraćanje iz sigurnosne kopije.
Sada nam treba bod Početna konfiguracija. Početno podešavanje brzog biranja omogućava vam da konfigurišete dodatak za učitavanje u novim praznim prozorima i karticama, koristite grupe vizuelnih oznaka, dodate dugme za dodatak na alatnu traku pretraživača i postavite vizuelne oznake Mozilla Firefox-a kao svoj dom stranica. Sve što trebamo je označiti kućice pored potrebnih stavki i kliknuti na dugme OK.
Pogledajmo izbliza Prozor postavki brzog biranja. Na kartici Osnovno možete konfigurisati grupe vizuelnih obeleživača: nazive grupa i broj obeleživača u grupi. Jedna grupa može biti aktivna u pretraživaču istovremeno, ali grupe su s karticama tako da možete lako prelaziti između njih. Osim toga, na kartici sa glavnim postavkama možete konfigurirati automatsko učitavanje dodatka u novim praznim prozorima i/ili karticama, kao i pristup brzom biranju putem kontekstnog izbornika i izbornika "Oznake".
Na kartici Podrazumevano možete da konfigurišete brzinu osvežavanja pregleda sajtova u vizuelnim obeleživačima, upotrebu JavaScript-a, veličinu obeleživača i broj obeleživača u redovima i kolonama. Na kartici Thumbnails možete konfigurirati postavke za sličice, na kartici Controls možete konfigurirati prečice i radnje miša, a na kartici Napredno možete konfigurirati druge, manje važne parametre. Da biste sačuvali promjene, potrebno je da kliknete OK..
Za kreiranje nove vizuelne oznake, kliknite desnim tasterom miša na prazan obeleživač sa brojem i izaberite Uredi. U prozoru koji se otvori unesite adresu (URL) stranice koja nam je potrebna, naslov (ako ne unesete naslov i označite potvrdni okvir Dynamic, naslov će se generirati dinamički kada se bookmark ažurira). U padajućoj listi Ažuriranje odaberite vrijeme ažuriranja: nikad ili periodično. Ako ste odabrali Periodično, pojavit će se još jedan padajući popis. Iz njega ćete morati odabrati vremensku jedinicu (sati, dani, minute, sekunde) i ručno unijeti broj. Da li treba da označim polje za potvrdu Koristi JavaScript? Nije neophodno, ali se preporučuje - pregledi nekih sajtova se neće učitati bez JavaScripta.
Vizuelne oznake nedostaju u Mozilla Firefox-u
Ovako je lako napraviti vizuelne oznake u Mozilla Firefox-u. Deset minuta za instalaciju i konfiguraciju - i vaš pretraživač je postao praktičniji i funkcionalniji!

Korisnici interneta po pravilu spremaju korisne ili često korišćene sajtove, kao i stranice koje im se dopadaju, na svoj računar koristeći obeleživače. Koristeći standardne alate pretraživača, možete dodati stranicu na poseban panel ispod adresne trake ili je spremiti u posebnu mapu kojoj se može pristupiti preko programskog interfejsa. Ako vam standardni panel nije dovoljan, ili niste zadovoljni njegovom funkcionalnošću ili izgledom, možete instalirati vizualne oznake za Mozilla Firefox.
Za razliku od nekih drugih web pretraživača, Mozilla Firefox nema standardni interfejs za rad sa vizuelnim obeleživačima (zove se Express panel). Umjesto toga, korisnici mogu instalirati aplikacije trećih strana kako bi dodali nove elemente koji su im potrebni, a nazivaju se dodaci.
Ako želite dobiti ekspresne panele slične onima implementiranim u preglednicima Yandex ili Opera, morate spremiti i instalirati odgovarajuća proširenja. Na Internetu možete pronaći ogroman broj vizualnih oznaka, koji se razlikuju po utrošenim sistemskim resursima, izgledu elemenata i dizajnu panela, prisutnosti raznih dodatnih funkcija i tako dalje.
Ovaj članak govori o tome kako instalirati i konfigurirati traku s oznakama koja vam se sviđa, a također nudi recenzije dva najpopularnija dodatka u Rusiji: Yandex.Bookmarks i SpeedDial.
Kako instalirati dodatak
U internet pretraživaču Mozilla Firefox postoje 2 načina da sačuvate na hard disk i instalirate dodatak koji vas zanima. Prvo, korisnici mogu posjetiti web stranicu za aplikaciju koju žele i spremiti je na svoje računalo. Potrebne lokacije opisane su u odjeljcima za specifične aplikacije ovog vodiča.
Alternativni način za instaliranje ekstenzije je korištenje direktorija dodataka ugrađenog u pretraživač. Da biste instalirali ekstenziju koja vam je potrebna, morate učiniti sljedeće:
Sada možete ići na pododjeljak "Proširenja" pomoću lijevog izbornika. Vaše oznake će se pojaviti na listi instaliranih aplikacija. Ako ih trebate ukloniti, možete koristiti dugme „Onemogući“ da pauzirate dodatak ili dugme „Ukloni“ da ga deinstalirate.
Brzina Dial
SpeedDial dodatak smatra se najkompletnijim, razvijenim i multifunkcionalnim među svim postojećim. Osim toga, ima ogromnu fleksibilnost postavki - korisnici mogu promijeniti mnoge parametre, počevši od broja i lokacije oznaka, do njihove animacije i lokacije dodatnih elemenata.
Možete prikazati svoje poštansko sanduče i prečice do drugih korisnih ekstenzija pohranjenih u vašem pretraživaču u Express Panel-u. Zahvaljujući svim ovim karakteristikama, SpeedDial je stekao ogromnu popularnost među korisnicima svih popularnih pretraživača.
Ovu ekstenziju možete sačuvati na svom osobnom računalu slijedeći vezu https://speeddial2.com/ na službenu web stranicu programera. Tamo trebate kliknuti na plavo dugme "Instaliraj".

Odmah nakon instalacije, ekspresna ploča će biti dostupna za upotrebu. Ako želite prilagoditi aplikaciju tako da odgovara vašim potrebama, morat ćete kliknuti na ikonu SpeedDial2 koja se pojavljuje desno od adresne trake. U kontekstualnom padajućem izborniku koji se širi, odaberite Opcije.
Da biste sačuvali web stranicu koja vas zanima, morate dodati novu oznaku. Možete otići na željenu stranicu, kliknuti desnim tasterom miša bilo gdje u slobodnom prostoru prozora i kliknuti na „Dodaj novu oznaku“ u padajućem izborniku. Alternativni način je da odete na glavnu stranicu vaše Speed Dashboard i kliknete na znak plus + na mjestu gdje želite da kreirate bookmark. Nakon toga, morat ćete kopirati adresu web stranice u predviđeno tekstualno polje i smisliti nazive za kreirani objekt.
Vrlo korisna karakteristika Speed Dial2 je prikupljanje statistike o stranicama koje pregledavate. Baza podataka aplikacije pohranjuje sve stranice koje ste posjetili i na osnovu ovih informacija gradi vizualne grafikone i dijagrame. Uz njihovu pomoć, korisnici mogu vidjeti koje stranice najčešće posjećuju i dodati ih u oznake kako bi povećali svoju online produktivnost.
Yandex.Bookmarks
U Rusiji su usluge Yandexa vrlo popularne. Oznake iz Yandexa ne mogu se pohvaliti tako ogromnom fleksibilnošću konfiguracije kao što je gore opisano SpeedDial, ali nisu ništa manje zgodne.

Yandex sučelje je minimalističkije, ali je ipak izuzetno pogodno za pohranjivanje velike količine informacija i zgodnu navigaciju vašim linkovima. Korisnici ovog dodatka mogu postaviti pozadinsku sliku, podesiti broj istovremeno prikazanih elemenata, kao i konfigurirati mnoge druge parametre.
Da biste sačuvali ovu aplikaciju, trebate posjetiti službenu stranicu Yandex Elements. Ovdje korisnici trebaju otići u odjeljak posvećen vizualnim oznakama i kliknuti na bilo koju sliku ili na žuti gumb "Instaliraj".

Odmah nakon instalacije možete početi raditi s aplikacijom. Da biste dodali novi objekat, potrebno je da kliknete na ikonicu sa znakom plus, a u iskačućem prozoru koji se pojavi unesete link ka sajtu na kojem se pohranjuju podaci koji vas zanimaju i unesete naziv za vezu.
Na dnu stranice nalazi se dugme za pozivanje konfiguracionog menija. Ovdje korisnici mogu podesiti broj web stranica koje će biti prikazane, odabrati pozadinu, konfigurirati prikaz dodatnih usluga i dugmadi, na primjer, mijenjanje postavki pretraživača. Ukupno možete sačuvati do 48 obeleživača.
Je li članak bio od pomoći?
Instrukcije
Pokrenite pretraživač Mozilla Firefox - već ćete imati otvorenu barem jednu karticu. Po vašem izboru, ova kartica može biti prazan bijeli obrazac, ili web stranica označena kao vaša početna stranica, ili čak nekoliko stranica odjednom - tada kada pokrenete pretraživač, otvorit će se odgovarajući broj kartica. Dodatno, moguće je postaviti ekspresni panel sa vizuelnim obeleživačima kao početnu stranicu (nova kartica). Dakle, prvo analizirajte svoju situaciju i odlučite koja bi od mogućih opcija podešavanja bila najpoželjnija za vas.
Ne ostavljajte praznu karticu kao svoju početnu stranicu ako namjeravate vrlo često posjećivati puno istih URL-ova. Zaista, u ovom slučaju, da biste otišli na svoje omiljene stranice, morat ćete svaki put ručno upisivati ove URL-ove, ili tražiti potrebne linkove u bookmarkovima i časopisima, ili čak koristiti web pretragu. U ovom slučaju, to bi bilo mnogo preporučljivije je postaviti kao početnu stranicu (nova kartica) ekspresni panel razvijen za Mozilla Firefox. Detaljnije informacije o postojećim modifikacijama ekspres panela (korisničke recenzije, savjeti za instalaciju i podešavanja) potražite na Internetu.
Nemojte gubiti vrijeme i kompjuterske resurse na instaliranje, konfiguriranje i rukovanje ekspres panelom s brojnim vizualnim oznakama ako redovno posjećujete samo nekoliko stranica na Internetu. U ovom slučaju, bolje ih je označiti kao početne stranice. Kada pokrenete pretraživač i/ili kada kliknete na dugme “Home”, svi će se otvoriti odjednom – svaka stranica u posebnoj kartici, a rijetki prijelazi na druge linkove mogu se obaviti s prazne stranice uobičajenim sredstvima.
Napravite potrebne promjene u postavkama Mozilla Firefox-a. Otvorite meni pretraživača - poziva se narandžastim dugmetom u gornjem levom uglu. Kliknite na stavku "Postavke". U prozoru koji se pojavi počnite s grupom "Osnovne postavke" - u njoj navedite adresu(e) početne stranice, a također odaberite najoptimalniju opciju za prikaz kartica prilikom pokretanja preglednika. Ako ne znate kako to učiniti, kliknite na dugme "Pomoć" u donjem desnom uglu prozora postavki.
Idite na sljedeću grupu postavki - "Kartice". Da biste pronašli željene opcije, pregledajte informacije pomoći. Označite sve potrebne okvire i kliknite OK da sačuvate postavke.
Preuzmite dodatak koji vam se sviđa. Obično ćete morati ponovo pokrenuti pretraživač nakon što se proces instalacije završi.
Web pretraživač Mozilla Firefox ima posebnu traku sa oznakama na kojoj korisnici mogu sačuvati linkove ka najpotrebnijim i najčešće posjećenim stranicama. Međutim, ako se nakupi mnogo takvih jezičaka, više ne stanu na ploču i nije baš zgodno koristiti ih. Za rješavanje ovakvih problema postoje takozvani vizualni markeri za pretraživač Mozilla Firefox. Ovaj članak opisuje kako instalirati traku vizualnih oznaka i osnove rada s njom: spremanje novih stavki, prilagođavanje sučelja i tako dalje.
Nažalost, programeri Mozilla Firefox-a nisu implementirali vizuelne oznake u svoj program, kao što su Yandex ili Opera. Međutim, korisnici mogu instalirati posebne ekstenzije koje dodaju ovu funkcionalnost. Budući da je Mozilla Firefox prilično popularan, za njega je objavljeno mnogo različitih dodataka.
Kako bi se upoznali sa rasponom aplikacija i instalirali one koje su vam potrebne, korisnici mogu koristiti standardni katalog dodataka za Firefox. Da biste to uradili, moraćete da uradite sledeće:


Odmah nakon instalacije, nova aplikacija će biti spremna za korištenje.
Vizuelne oznake iz Yandexa
Jedan od najpopularnijih programera proširenja pretraživača je Yandex. Izdao je čitav niz aplikacija za pretraživače - Yandex Elements. Ovaj proizvod ima svoju web stranicu, tako da ne morate gubiti vrijeme tražeći ga po katalogu.
Slijedite vezu https://element.yandex.ru/ do glavne stranice resursa. Ovdje možete spremiti i instalirati kompletan set svih elemenata. To uključuje:
- "Pametna linija" od
- Yandex savjetnik za online trgovine.
- Dodatak za rad sa pohranom u oblaku.
- Zaštita od phishinga i virusa.
- Muzički plejer.
- Weather widget.
- Brzi pristup interaktivnim mapama "YandexTraffic".
- Mail klijent.
- Prevodilac.
- I, naravno, ekspresni panel za oznake.

Ako vam ne trebaju sve ove aplikacije, potrebno je da kliknete na vezu “Šta je uključeno” koja se nalazi na dnu ekrana. Na padajućoj listi odaberite odjeljak „Vizuelne oznake“. Kliknite na žuto dugme “Instaliraj” koje se nalazi na samom dnu stranice koja se otvara.

U iskačućem prozoru koji se otvori potrebno je da kliknete na „Dozvoli“ da biste započeli instalaciju. Nakon toga, sve što vam je potrebno biće preuzeto na vaš lični računar i možete se baciti na posao.
Čuvanje vaših omiljenih web lokacija pomoću usluge Yandex
Odmah nakon montaže, na raspolaganju će vam biti ekspresni panel. Bit će vidljiv kad god otvorite novu karticu (umjesto prazne stranice). Ovo sučelje podrazumevano sadrži traku za pretraživanje iz Yandexa i polje od 12 ćelija u kojima se odabrane stranice nalaze u obliku pločica.


Najvažniji dio posla je spremanje vaših omiljenih web stranica. Da biste to uradili, potrebno je da kliknete na prozirno dugme „+Dodaj obeleživač“ na samom dnu ekrana. Otvoriće se poseban interfejs za dodavanje. Ovdje korisnici mogu dodati novu karticu sa liste popularnih ili nedavno posjećenih resursa ili jednostavno unijeti adresu željene stranice.

Što je pretraživač koji se koristi na vašem računaru napredniji i funkcionalniji, surfovanje Internetom će biti ugodnije. A mogućnost brzog prebacivanja između omiljenih stranica jedan je od odlučujućih faktora ove pogodnosti.
Očigledno, upisivanje adrese ili korištenje favorita nije uvijek zgodno, a najbolje rješenje je napraviti vizualne oznake u Firefox Mozilla.
Šta su markeri i zašto su potrebni?
Vizuelni markeri su posebna funkcija pretraživača, zahvaljujući kojoj se, kada otvorite novu karticu, pojavljuje odjeljak u kojem korisnik prikuplja sve najposjećenije adrese na Internetu. Podrazumevano, pretraživači, uključujući FireFox, nemaju mogućnost ručnog dodavanja i zakačenja linka za brzi pristup i sve rade automatski na osnovu radnji korisnika.
Zbog toga mnogi korisnici moraju da označe, koristeći aplikaciju treće strane, kako bi samostalno dodali, zakačili i na drugi način upravljali svojim omiljenim sajtovima u ovom odeljku. Osim toga, ekstenzije trećih strana imaju širu funkcionalnost, omogućavajući vam da samostalno dodijelite naslov stranice i sličicu.
Video: Traka za brze oznake
Brzo biranje
Najpopularniji dodatak za pričvršćivanje omiljenih stranica na novu stranicu je dodatak za brzo biranje. Ova ekstenzija se distribuira apsolutno besplatno preko zvaničnog kataloga pretraživača.

Omogućava vam da dodate i zakačite svoje omiljene stranice kao sličice u pretraživaču i prilagodite ih po svom ukusu.
Brzo biranje je:
- brz i praktičan način za prebacivanje između omiljenih lokacija;
- mnoge postavke, kako izgled same stranice tako i izgled zakačenih stranica (dils);
- stabilan rad i brzo učitavanje dodatka, što ne utiče na performanse pretraživača;
- besplatan pristup svim funkcijama aplikacije.
Preuzmite i instalirajte
Da biste instalirali dodatak za brzo biranje, trebat će vam:

Postavke
Nakon što ste uspjeli napraviti vizualne oznake u FireFox Mozilla-i, možete ići na postavke instaliranog dodatka. Da biste to učinili, morate otvoriti novu karticu u vašem pretraživaču, nakon čega će vam biti dostupno šest zadanih web lokacija. Mogu se ukloniti jednostavnim prelaskom miša iznad svake sličice i klikom na ikonu crvenog krsta koja se pojavljuje.

Desnom tipkom miša kliknite bilo koje prazno područje na ovoj stranici. U meniju koji se otvori možete podesiti broj kolona sa sličicama, kao i njihovu veličinu u odgovarajućim odjeljcima. Ovdje možete promijeniti temu dizajna (tamno ili bijelo) i tip pomicanja stranice (horizontalno ili okomito).

Da biste napravili vizuelne oznake u FireFox Mozilla za svoje web stranice, morat ćete kliknuti lijevom tipkom miša na praznu sličicu sa znakom “+”, a zatim unijeti adresu stranice i njen naziv. Za praktičnost korisnika, programeri su omogućili kopiranje adrese sa već otvorene kartice ili sa često posjećenih stranica. Samo popunite obavezna polja i sačuvajte.
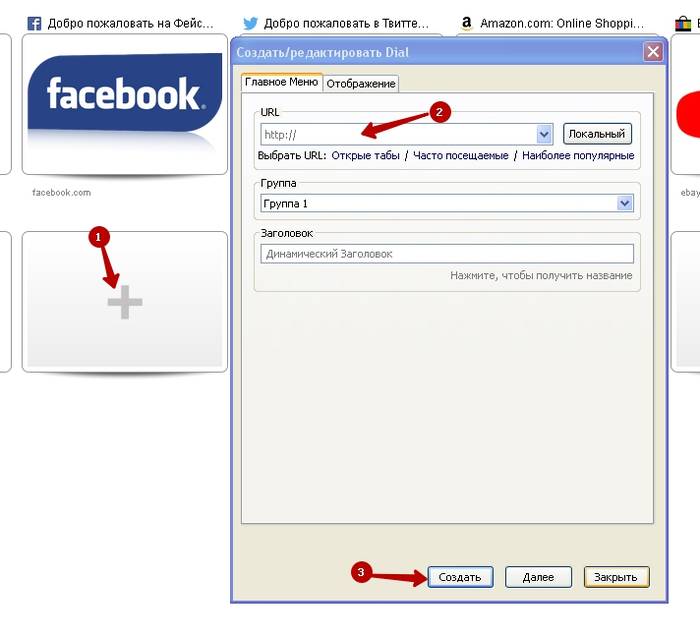
Prelaskom na karticu "Prikaz" nakon što unesete adresu i naziv, možete prilagoditi izgled datoteke navođenjem putanje do slike.

Sam sistem može ponuditi korisniku slike određene stranice. Na primjer, za društvene mreže i najpopularnije portale s vijestima, proširenje pruža nekoliko ikona odjednom, ali korisnik ima pravo odabrati bilo koju drugu sliku.

Kao što vidimo, pravljenje vizuelnih obeleživača u Firefox Mozilli, a zatim njihovo prilagođavanje pokazalo se kao veoma jednostavan zadatak. Zahvaljujući brzom biranju, korisnik može proširiti standardne mogućnosti svog internet pretraživača i udobno se kretati stranicama svojih omiljenih stranica.
>
